Файл аварийного дампа windows 7 где находится. Как с помощью дампа памяти определить драйвер, вызывающий BSOD
Одним из наиболее часто встречающихся отказов работы Windows — системные исключения, которые пользователь видит в виде «синего экрана смерти» (BSOD). Как правило, эта фатальная ошибка возникает или из-за неисправности драйверов, оборудования (чаще при загрузке ОС) или из-за действия вирусов и антивирусов.
На синем экране смерти содержится информация о причинах, вызвавших исключение (в виде кода STOP-ошибки вида 0x0000007b), адреса в памяти, при обращении к которым произошло исключение и прочая полезная информация. Такая информация называется STOP-ошибкой, переменными параметрами которой как раз являются адреса памяти. Иногда там же содержится имя файла, вызвавшего исключение.
Вся эта информация содержится на экране недолго (до 100 сек.), после чего компьютер перезагружается. Во это непродолжительное время как правило, формируется дамп памяти, который записывается в файл. Один из важных профессиональных способов диагностики сбоев — анализ дампа памяти, о котором речь подробно пойдет в этой статье.
Что такое дамп
- dump (англ.) – мусорная куча; свалка; дыра; трущоба.
- dump (memory dump) – 1) дамп, вывод содержимого оперативной памяти на печать или экран; 2) «снимок» оперативной памяти; данные, получаемые в результате дампинга; 3) аварийное снятие, выключение, сброс.
- dumping – дампинг, снятие дампа.
Настройки для сохранения дампа памяти хранятся в системном реестре Windows.
Информация о дампе памяти в системном Реестре:
В разделе Реестра Windows аварийный дамп памяти определяется следующими параметрами:
– REG_DWORD-параметр AutoReboot со значением 0×1 (опция Выполнить автоматическую перезагрузку вспомогательного окна Загрузка и восстановление диалогового окна Свойства системы);
– REG_DWORD-параметр CrashDumpEnabled со значением 0×0, если дамп памяти не создается; 0×1 – Полный дамп памяти; 0×2 – Дамп памяти ядра; 0×3 – Малый дамп памяти (64КБ);
– REG_EXPAND_SZ-параметр DumpFile со значением по умолчанию %SystemRoot%\MEMORY.DMP (место хранения файла дампа);
– REG_DWORD-параметр LogEvent со значением по умолчанию 0×1 (опция Записать событие в системный журнал окна Загрузка и восстановление);
– REG_EXPAND_SZ-параметр MinidumpDir со значением по умолчанию %SystemRoot%\Minidump (опция Папка малого дампа окна Загрузка и восстановление);
– REG_DWORD-параметр Overwrite со значением по умолчанию 0×1 (опция Заменять существующий файл дампа окна Загрузка и восстановление);
– REG_DWORD-параметр SendAlert со значением по умолчанию 0×1 (опция Отправить административное оповещение окна Загрузка и восстановление).
Как система создает файл аварийного дампа памяти
Во время загрузки операционная система проверяет параметры создания аварийного дампа в разделе реестра . Если указан хотя бы один параметр, то система генерирует карту блоков диска, занимаемых файлом подкачки на загрузочном томе, и сохраняет ее в памяти. Система также определяет, какой драйвер дискового устройства управляет загрузочным томом, вычисляет контрольные суммы для образа драйвера в памяти и для структур данных, которые должны быть целыми, чтобы драйвер мог выполнять операции ввода/вывода.
После сбоя ядро системы проверяет целостность карты страничного файла, дискового драйвера и управляющих структур дискового драйвера. Если целостность этих структур не нарушена, то ядро системы вызывает специальные функции ввода/вывода дискового драйвера, предназначенные для сохранения образа памяти после системного сбоя. Эти функции ввода/вывода самодостаточны и не полагаются на службы ядра системы, поскольку в программах, отвечающих за запись аварийного дампа, нельзя делать никаких предположений о том, какие части ядра системы или драйверы устройств при сбое были повреждены. Ядро системы записывает данные из памяти по карте секторов файла подкачки (при этом ему не приходится использовать драйверы файловой системы).
Сначала ядро системы проверяет состояние каждого компонента, задействованного в процессе сохранения дампа. Это делается для того, чтобы при прямой записи в секторы диска не повредить данные, лежащие вне страничного файла. Размер страничного файла должен быть на 1МБ больше размера физической памяти, потому что при записи информации в дамп создается заголовок, в котором содержатся сигнатура аварийного дампа и значения нескольких важнейших переменных ядра системы. Заголовок занимает меньше 1МБ, но операционная система может увеличивать (или уменьшать) размер файла подкачки не менее чем на 1МБ.
После загрузки системы Session Manager (Диспетчер сеанса Windows NT; дисковый адрес – \WINDOWS\system32\smss.exe) инициализирует страничные файлы системы, используя для создания каждого файла собственную функцию NtCreatePagingFile. NtCreatePagingFile определяет, существует ли инициализируемый страничный файл, и если да, то имеется ли в нем заголовок дампа. Если заголовок есть, то NtCreatePagingFile посылает в Session Manager специальный код. После этого Session Manager запускает процесс Winlogon (Программа входа в систему Windows NT; дисковый адрес – \WINDOWS\system32\winlogon.exe), который извещается о существовании аварийного дампа. Winlogon запускает программу SaveDump (Программа сохранения копии памяти Windows NT; дисковый адрес – \WINDOWS\system32\savedump.exe), которая анализирует заголовок дампа и определяет дальнейшие действия в аварийной ситуации.
Если заголовок указывает на существование дампа, то SaveDump копирует данные из страничного файла в файл аварийного дампа, имя которого задано REG_EXPAND_SZ-параметром DumpFile раздела Реестра . Пока SaveDump переписывает файл дампа, операционная система не задействует ту часть страничного файла, в которой содержится аварийный дамп. В это время объем виртуальной памяти, доступной для системы и приложений, уменьшается на размер дампа (при этом на экране могут появиться сообщения, указывающие на нехватку виртуальной памяти). Затем SaveDump информирует диспетчер памяти о завершении сохранения дампа, и тот высвобождает ту часть страничного файла, в которой хранится дамп, для общего пользования.
Сохранив файл дампа, программа SaveDump делает запись о создании аварийного дампа в журнале событий Система, например: «Компьютер был перезагружен после критической ошибки: 0x100000d1 (0xc84d90a6, 0×00000010, 0×00000000, 0xc84d90a6). Копия памяти сохранена: C:\WINDOWS\Minidump\Mini060309-01.dmp».
Если включена опция Отправить административное оповещение, то SaveDump отправляет оповещение администратору.
Разновидности дампов
- Полный дамп памяти записывает всё содержимое системной памяти при возникновении неустранимой ошибки. Для этого варианта необходимо иметь на загрузочном томе файл подкачки, размер которого равен объему всей физической оперативной памяти плюс 1МБ. По умолчанию полный дамп памяти записывается в файл %SystemRoot%\Memory.dmp. При возникновении новой ошибки и создании нового файла полного дампа памяти (или дампа памяти ядра) предыдущий файл заменяется (перезаписывается). Параметр Полный дамп памяти недоступен на ПК, на которых установлена 32-битная операционная система и 2 или более гигабайта оперативной памяти.
При возникновении новой ошибки и создании нового файла полного дампа памяти предыдущий файл заменяется.
- Дамп памяти ядра записывает только память ядра, благодаря чему процесс записи данных в журнал при внезапной остановке системы протекает быстрее. В зависимости от объема физической памяти ПК в этом случае для файла подкачки требуется от 50 до 800МБ или одна треть физической памяти компьютера на загрузочном томе. По умолчанию дамп памяти ядра записывается в файл %SystemRoot%\Memory.dmp.
Этот дамп не включает нераспределенную память или память, выделенную для программ пользовательского режима. Он включает только память, выделенную для ядра и аппаратно-зависимого уровня (HAL) в Windows 2000 и более поздних версиях системы, а также память, выделенную для драйверов режима ядра и других программ режима ядра. В большинстве случаев такой дамп является наиболее предпочтительным вариантом. Он занимает намного меньше места по сравнению с полным дампом памяти, при этом исключая только те сектора памяти, которые, скорее всего, не связаны с ошибкой.
При возникновении новой ошибки и создании нового файла дампа памяти ядра предыдущий файл заменяется.
- Малый дамп памяти записывает наименьший объем полезной информации, необходимых для определения причины неполадок. Для создания малого дампа памяти необходимо, чтобы размер файла подкачки составлял как минимум 2МБ на загрузочном томе.
Файлы малого дампа памяти содержат следующие сведения:
- сообщение о неустранимой ошибке, ее параметры и прочие данные;
- список загруженных драйверов;
- контекст процессора (PRCB), на котором произошел сбой;
- сведения о процессе и контекст ядра (EPROCESS) для процесса, вызвавшего ошибку;
- сведения о процессе и контекст ядра (ETHREAD) для потока, вызвавшего ошибку;
- стек вызовов в режиме ядра для потока, вызвавшего ошибку.
Файл малого дампа памяти используется при ограниченном пространстве жесткого диска. Однако из-за ограниченности содержащихся в нем сведений в результате анализа этого файла не всегда удается обнаружить ошибки, которые не были непосредственно вызваны потоком, выполнявшимся в момент ее возникновения.
При возникновении следующей ошибки и создании второго файла малого дампа памяти предыдущий файл сохраняется. Каждому дополнительному файлу дается уникальное имя. Дата закодирована в имени файла. Например, Mini051509-01.dmp - это первый файл дампа памяти, созданный 15 мая 2009 г. Список всех файлов малого дампа памяти хранится в папке %SystemRoot%\Minidump .
Операционная система Windows XP, несомненно, значительно надежнее предыдущих версий, – благодаря усилиям как разработчиков Microsoft, так и разработчиков драйверов аппаратного обеспечения, так и разработчиков прикладного программного обеспечения. Однако аварийные ситуации – всевозможные сбои и крахи системы – неизбежны, и от того, владеет ли пользователь ПК знаниями и навыками в их устранении, зависит, придется ему затратить несколько минут на поиск и устранение неисправности (например, на обновление/отладку драйвера или переустановку прикладной программы, вызывающей системный сбой), – или несколько часов на переустановку/настройку операционной системы и прикладного программного обеспечения (что не гарантирует отсутствия сбоев и крахов в дальнейшем!).
Многие системные администраторы всё еще пренебрегают анализом аварийных дампов Windows, считая, что работать с ними слишком трудно. Трудно, но можно: даже если, например, анализ одного дампа из десяти окажется успешным, – усилия, потраченные на освоение простейших приемов анализа аварийных дампов, будут не напрасны!..
Приведу примеры из своей «сисадминской» практики.
В локальной сети без видимой причины («железо» в порядке, отсутствие вирусов гарантировано, пользователи – с «нормальными руками») «полегли» несколько рабочих станций с Windows XP SP1/SP2 «на борту». Компьютеры загрузить в нормальном режиме не удавалось, – доходило до «Приветствия» – и на перезагрузку до бесконечности. При этом, в Безопасном режиме ПК загружались.
Изучение дампов памяти позволило выявить причину неисправности: виновником оказался антивирус Касперского , точнее, свежие антивирусные базы (если еще точнее, то два модуля баз – base372c.avc, base032c.avc).
…Еще был такой случай. На локальном ПК с Windows XP SP3 при попытке открыть видеофайлы форматов.avi и.mpeg происходила перезагрузка. Изучение дампа памяти позволило выявить причину неисправности – файл nv4_disp.dll драйвера видеокарты NVIDIA GeForce 6600. После обновления драйвера неисправность была устранена. Вообще, драйвер nv4_disp.dll — один из самых нестабильных драйверов, который часто приводил к BSOD.
В обоих указанных случаях изучение аварийного дампа памяти позволило до минимума (несколько минут!) свести время для диагностирования и устранения неисправности.
Анализ дампа памяти
Для анализа аварийных дампов памяти существует множество программ, например, DumpChk, Kanalyze, WinDbg.
Рассмотрим анализ аварийных дампов памяти с помощью программы WinDbg (входит в состав Debugging Tools for Windows).
Установка средств отладки
- посетите веб-узел http://www.microsoft.com/whdc/devtools/debugging/default.mspx корпорации Microsoft;
- загрузите Debugging Tools for Windows, например, для 32-битной версии Windows это можно сделать на странице Download the Debugging Tools for Windows ;
- после скачивания запустите установочный файл;
- в окне Debugging Tools for Windows Setup Wizard нажмите Next;
- в окне с лицензионным соглашением установите переключатель I agree –> Next;
- в следующем окне выберите тип установки (по умолчанию средства отладки устанавливаются в папку \Program Files\Debugging Tools for Windows) –> Next –> Install –> Finish;
- для интерпретации файлов дампа памяти необходимо также загрузить пакет символов (Symbol Packages, так называемые символьные файлы, или файлы символов отладки) для своей версии Windows, – зайдите на страницу Download Windows Symbol Packages ;
- выберите свою версию Windows, скачайте и запустите установочный файл Symbol Packages;
- в окне с лицензионным соглашением нажмите Yes;
- в следующем окне выберите папку для установки (по умолчанию предлагается \WINDOWS\Symbols) –> OK –> Да;
- в окне Microsoft Windows Symbols с сообщением «Installation is complete» нажмите OK.
Использование программы WinDbg для анализа аварийных дампов памяти
- запустите WinDbg (по умолчанию устанавливается в папку \Program Files\Debugging Tools for Windows);
- выберите меню File –> Symbol File Path…;
- в окне Symbol Search Path нажмите кнопку Browse…;
- в окне Обзор папок укажите расположение папки Symbols (по умолчанию – \WINDOWS\Symbols) –> OK –> OK;
- выберите меню File –> Open Crash Dump… (или нажмите Ctrl + D);
- в окне Open Crash Dump укажите расположение Crash Dump File (*.dmp) –> Открыть;
- в окне Workspace с вопросом «Save information for workspace?», установите флажок Don"t ask again –> No;
- в окне WinDbg откроется окно Command Dump <путь_и_имя_файла_дампа> с анализом дампа;
- просмотрите анализ дампа памяти;
- в разделе «Bugcheck Analysis» будет указана возможная причина краха, например, «Probably caused by: smwdm.sys (smwdm+454d5)»;
- для просмотра детальной информации нажмите ссылку «!analyze -v» в строке «Use !analyze -v to get detailed debugging information»;
- закройте WinDbg;
- используйте полученную информацию для устранения причины неисправности.
Например, на следующем скриншоте причина неисправности – файл nv4_disp.dll драйвера видеокарты.
Данная небольшая заметка ставит целью своей показать, каким же образом можно сконфигурировать систему, чтобы получить в своё распоряжение аварийный дамп памяти Windows , то есть дамп, который может быть создан в случае возникновения критического сбоя, характеризующегося появлением синего экрана смерти (BSOD). Что же такое дамп вообще, для чего он нам требуется и что из себя представляет, какие проблемы он призван решить и какую информацию содержит в себе?
Дамп памяти (memory dump) - содержимое рабочей памяти процесса, ядра или всей операционной системы, включающий, помимо рабочих областей, дополнительную информацию о состоянии регистров процессора, содержимом стека и прочие служебные структуры.
Для чего нам может потребоваться данное содержимое, то есть дамп памяти Windows ? Пожалуй, наиболее часто дамп памяти используется для изучения причин возникновения системного сбоя (), который явился причиной полного останова операционной системы. В дополнение к этому, состояние памяти может использоваться и для других целей. Немаловажен и тот факт, что дамп памяти - это буквально единственный способ получения информации о любом сбое! А снятие (получение) дампа памяти системы - это, фактически, единственный точный метод получения мгновенного отпечатка (копии) содержимого физической памяти системы.
Чем точнее содержимое дампа будет отражать состояние памяти в момент сбоя, тем подробнее мы сможем проанализировать аварийную ситуацию. Поэтому крайне важно получить именно актуальную копию физической памяти системы в строго определенный момент времени, непосредственно предшествующий сбою. А единственный способ сделать это - создать полный аварийный дамп памяти. Причина достаточно тривиальна - когда происходит создание аварийного дампа памяти системы, в результате ли сбоя, либо в следствии искусственно смоделированной ситуации, система в этот момент получения управления аварийными функциями (KeBugCheckEx) пребывает в абсолютно неизменном (статичном) состоянии, поэтому между моментом возникновения сбоя и моментом окончания записи данных на носитель ничто не изменяет содержимое физической памяти, и она в оригинальном состоянии записывается на диск. Ну это в теории, а в жизни изредка, но встречаются ситуации, что по причине неисправных аппаратных компонентов, сам дамп памяти может быть поврежден, или в процессе записи дампа станция может подвиснуть.
В подавляющем большинстве случаев, с момента начала процесса создания аварийного дампа памяти, и до момента завершения записи содержимого памяти на диск, информация в памяти остается неизменной.
Теоретически, статичность (неизменность) "отпечатка" памяти объясняется тем, что когда вызывается функция KeBugCheckEx , выводящая на экран информацию о сбое и стартующая процесс создания дампа памяти, система уже полностью остановлена и содержимое физической памяти записано в блоки, занимаемые на диске файлом подкачки, после чего, уже в процессе последующей загрузки операционной системы оно сбрасывается в файл на системном носителе. Ну а практически один раз наблюдал ситуацию, когда сбоящая материнская плата не давала сохранить дамп памяти: а) подвисая в процессе работы логики сохранения дампа (процесс не доходил до 100%), б) повреждая файл дампа памяти (отладчик ругался на структуры), в) записывая файлы дампов memory.dmp
нулевой длины. Поэтому, не смотря на то, что система в момент создания дампа памяти уже полностью остановлена, и работает только аварийный код, сбойное железо может вносить свои коррективы в любую без исключения логику на любом этапе функционирования.
Традиционно, на начальном этапе для сохранения дампа памяти Windows используются блоки диска, выделенные файлу подкачки (pagefile). Затем, после возникновения синего экрана и перезагрузки, данные перемещаются в отдельный файл, а затем файл переименовывается по шаблону, зависящему от типа дампа. Однако, начиная с версии Windows Vista, подобное положение вещей возможно изменить, теперь пользователю дана возможность сохранять выделенный
дамп без участия файла подкачки, помещая информацию о сбое во временный файл. Сделано это для того, чтобы исключить ошибки конфигурации, связанные с неправильной настройкой размера и положения файла подкачки, что зачастую приводило к проблемам в процессе сохранения дампа памяти.
Давайте посмотрим, какие же разновидности дампов позволяет нам создавать операционная система Windows:
- Дамп памяти процесса (приложения);
- Дамп памяти ядра;
- Полный дамп памяти (дамп доступной части физической памяти системы).
Все аварийные дампы можно разделить на две основных категории:
- Аварийные дампы с информацией о возникшем исключении . Обычно создаются в автоматическом режиме, когда в приложении/ядре возникает необрабатываемое исключение (unhandled exception) и, соответственно, может быть вызван системный (встроенный) отладчик. В этом случае информация об исключении записывается в дамп, что упрощает определение типа исключения и места возникновения при последующем анализе.
- Аварийные дампы без информации об исключении . Обычно создаются пользователем в ручную, когда необходимо создать просто мгновенный снимок процесса для последующего анализа. Анализ этот подразумевает не определение типа исключения, поскольку никакого исключения и не возникало, а анализ совершенно другого рода, например изучение структур данных процесса и прочее.
Конфигурация дампа памяти ядра
Вы должны быть залогинены под административной учетной записью для выполнения действий, описываемых в данном разделе.
Давайте непосредственно перейдем к конфигурированию параметров аварийного дампа памяти Windows. Для начала, нам необходимо зайти в окно свойств системы одним и приведенных способов:
- Нажать правой кнопкой мыши на значке "Мой Компьютер" - "Свойства" - "Дополнительные параметры системы" - "Дополнительно".
- Кнопка "Пуск" - "Панель управления" - "Система" - "Дополнительные параметры системы" - "Дополнительно".
- Сочетание клавиш "Windows" + "Pause" - "Дополнительные параметры системы" - "Дополнительно".
control system.cpl,3- Выполнить в командной строке (cmd):
SystemPropertiesAdvanced
Результатом описанных действий является открытие окна "Свойства системы" и выбор вкладки "Дополнительно":
После этого в разделе "Загрузка и восстановление" мы нажимаем выбираем "Параметры" и тем самым открываем новое окно под названием "Загрузка и восстановление":

Все параметры аварийного дампа сгруппированы в блоке параметров под названием "Отказ системы". В этом блоке мы можем задать следующие параметры:
- Записать события в системный журнал.
- Выполнить автоматическую перезагрузку.
- Запись отладочной информации.
- Файл дампа.
- Заменять существующий файл дампа.
Как видите, многие параметры из списка достаточно тривиальны и просты в понимании. Однако, я бы хотел подробнее остановиться на параметре "Файл дампа". Параметр представлен в виде ниспадающего списка, и имеет четыре возможных значения:
Малый дамп памяти (Small memory dump)
Малый дамп памяти (минидамп, minidump) - это файл, который содержит наименьший объем информации о сбое. Самый маленький из всех возможных дампов памяти. Не смотря на очевидные минусы, зачастую именно минидампы используются в качестве информации о сбое для передачи поставщику сторонних драйверов с целью последующего изучения.
Состав:
- Сообщение об ошибке.
- Значение ошибки.
- Параметры ошибки.
- Контекст процессора (PRCB), на котором произошел сбой.
- Сведения о процессе и контекст ядра (EPROCESS) для процесса, являющего причиной сбоя, со всеми его потоками.
- Сведения о процессе и контекст ядра (ETHREAD) для потока, являющегося причиной сбоя.
- Стек режима ядра для потока, который явился причиной сбоя.
- Список загруженных драйверов.
Размещение: %SystemRoot%\Minidump\MMDDYY-XXXXX-NN.dmp
. Где MMDDYY - месяц, день и год соответственно, NN - порядковый номер дампа.
Объем: Размер зависит от разрядности операционной системы: требуется всего-то 128 килобайт для 32-разрядной и 256 килобайт для 64-разрядной ОС в файле подкачки (либо в файле, указанном в DedicatedDumpFile). Поскольку выставить столь малый размер мы не сможем, то округляем до 1 мегабайта.
Дамп памяти ядра (Kernel memory dump)
Данный тип дампа содержит копию всей памяти ядра на момент сбоя.
Состав:
- Список исполняющихся процессов.
- Состояние текущего потока.
- Страницы памяти режима ядра, присутствующие в физической памяти в момент сбоя: память драйверов режима ядра и память программ режима ядра.
- Память аппаратно-зависимого уровня (HAL).
- Список загруженных драйверов.
В дампе памяти ядра отсутствуют нераспределенные страницы памяти и страницы пользовательского режима. Согласитесь, ведь маловероятно, что страницы процесса пользовательского режима будут нам интересны при системном сбое (BugCheck), поскольку обычно системный сбой инициируется кодом режима ядра.
Объем: Варьируется в зависимости от размера адресного пространства ядра, выделенной операционной системой и количества драйверов режима ядра. Обычно, требуется около трети объема физической памяти в файле подкачки (либо в файле, указанном в DedicatedDumpFile). Может варьироваться.
Полный дамп памяти (Complete memory dump)
Полный дамп памяти содержит копию всей физической памяти (ОЗУ, RAM) в момент сбоя. Соответственно, в файл попадает и все содержимое памяти системы. Это одновременно преимущество и главный недостаток, поскольку размер его на некоторых серверах с большим объемом ОЗУ может оказаться существенным.
Состав:
- Все страницы "видимой" физической памяти. Это практически вся память системы, за исключением областей, используемых аппаратной частью: BIOS, пространство PCI и прч.
- Данные процессов, которые выполнялись в системе в момент сбоя.
- Страницы физической памяти, которые не отображены на виртуальное адресное пространство, но которые могут помочь в изучении причин сбоя.
В полный дамп памяти не включаются, по-умолчанию, области физической памяти, используемой BIOS.
Размещение: %SystemRoot%\MEMORY.DMP
. Предыдущий дамп перезаписывается.
Объем: В файле подкачки (либо в файле, указанном в DedicatedDumpFile) требуется объем, равный размеру физической памяти + 257 мегабайт (эти 257 Мб делятся на некий заголовок + данные драйверов). На деле же, в некоторых ОС, нижний порог файла подкачки можно выставить точно в значение размера физической памяти.
Автоматический дамп памяти (Automatic memory dump)
Начиная с Windows 8/Windows Server 2012, в систему введен новый тип дампа под названием "Автоматический дамп памяти", который устанавливается типом по умолчанию. В этом случае система сама решает, какой дамп памяти записать в ситуации того или иного сбоя. Причем логика выбора зависит от многих критериев, в том числе от частоты "падения" операционной системы.
После изменения конфигурации дампа памяти Windows, может потребоваться перезагрузка компьютера.
Параметры реестра
Раздел реестра, который определяет параметры аварийного дампа:
HKEY_LOCAL_MACHINE\SYSTEM\CurrentControlSet\Control\CrashControl
Параметры:
| Параметр | Тип | Описание |
|---|---|---|
| AutoReboot | REG_DWORD | Включение/отключение автоматической перезагрузки при возникновении BSOD. |
| CrashDumpEnabled | REG_DWORD |
Вид создаваемого дампа.
|
| DumpFile | REG_EXPAND_SZ | Путь и название дампа памяти ядра и полного дампа памяти. |
| DumpFilters | REG_MULTI_SZ | Драйвер-фильтр в стеке драйверов дампа памяти. Позволяет добавлять новый функционал на этапе создания аварийных дампов. Например, шифрование содержимого дампа. Изменять значение не рекомендуется. |
| LogEvent | REG_DWORD | Запись события в системный журнал. |
| MinidumpDir | REG_EZPAND_SZ | Путь и название малого дампа памяти. |
| MinidumpsCount | REG_DWORD | Максимальное количество малых дампов памяти. При превышении начинают затираться более старые версии. |
| Overwrite | REG_DWORD | Заменять существующий файл дампа. Только для дампа памяти ядра и полного дампа памяти. |
| IgnorePagefileSize | REG_DWORD | Игнорирует стандартный файл подкачки как место для временного (промежуточного) хранения дампа памяти. Указывает на необходимость записать дамп памяти в отдельный файл. Используется совместно с опцией DedicatedDumpFile. |
| DedicatedDumpFile | REG_EZPAND_SZ | Путь и название временного альтернативного файла для записи дампа памяти. Во втором проходе данные все равно будут перемещены в DumpFile/MinidumpDir. |
Ручное создание дампа памяти
Выше мы описывали настройки для автоматического создания аварийных дампов системы в случае возникновения критической ошибки, то есть необрабатываемого исключения в коде ядра. Но ведь в реальной жизни, помимо падения операционной системы, существуют ситуации, когда необходимо получить дамп памяти системы в конкретный момент времени. Как быть в этом случае? Существуют методы получения мгновенной копии всей физической памяти, например с помощью команды.dump в отладчиках WinDbg/LiveKD. LiveKD - программа, позволяющая запускать отладчик ядра Kd в функционирующей системе в локальном режиме. В отладчике WinDbg тоже имеется подобная возможность. Однако метод получения дампа "на лету" не точен, поскольку дамп создается в этом случае "противоречивый", так как для создания дампа требуется время, а в случае использования отладчика режима ядра система продолжает работать и вносить изменения в страницы памяти.
Данная публикация продолжает серию статей по обзору инструментов анализа аварийных дампов. В своем арсенале отладки современный специалист имеет еще одно достаточно полезное средство - это скрипт автоматизации отладчика ядра под названием kdfe . Kdfe расшифровывается как Kernel Debugger Front End , то есть интерфейс или надстройка для взаимодействия пользователя с ядерным отладчиком kd.exe (Kernel Debugger) на достаточно простом и понятном уровне. Фактически, kdfe представляет собой скрипт, автоматизирующий определенные действия пользователя и позволяющий в достаточно сжатый промежуток времени получить анализ аварийного дампа памяти системы, либо полностью автоматизировать действия по получению результата анализа и использовать их в более развитых и глобальных автоматизированных системах (правда в этом случае скрипт придется слегка доработать). В стандартном режиме kdfe перенаправляет вывод отладчика ядра kd.exe , что позволяет использовать только необходимые выходные данные отладчика. Понятное дело что kdfe не является панацеей, в его отсутствии нам просто пришлось бы анализировать аварийный дамп памяти системы вручную, непосредственно в консоли при помощи отладчика ядра kd с определенными входными параметрами, что, согласитесь, менее удобно и более времязатратно. Автор скрипта, Александр Суховей (Alexander Suhovey), несомненно создал хороший инструментарий, за что хотелось бы сказать ему отдельное спасибо и за весомый вклад в науку отладки и сэкономленное время.
Подготовка к анализу
Как было уже сказано ранее, скрипт kdfe требует наличия в системе отладчика ядра kd.exe
, входящего в состав комплекта Debugging Tools for Windows. Из этого следует, что нам требуется сперва .
На следующем этапе нам необходимо получить в свое распоряжение сам скрипт kdfe. В сети мне удалось найти сайт, носящий название abandoned blog , который оказался домашней страницей автора. Могу предположить, что сайт давно не обновляется, поэтому я решил, на всякий случай, продублировать скрипт и на своем ресурсе.
Исходный код скрипта приводить не вижу особого смысла, во избежание разночтений. После того, как вы скачали скрипт на свою машину, его можно распаковать (как вариант) во временную папку (системная переменная %TEMP%), лично у меня она ссылается, по старой-доброй традиции, на C:\TEMP .
Настройка пути к средствам отладки
Дело в том, что в некоторых версиях скрипта присутствует не совсем корректный алгоритм задания пути к исполняемым файлам дистрибутива инструментов отладки:
. . .
::Kernel debugger path. Default is:
::For version 6.8.4.0 - October 18, 2007 and older
IF EXIST "%PROGRAMFILES%\Debugging Tools for Windows\kd.exe" (set dbgpath="%PROGRAMFILES%\Debugging Tools for Windows") ELSE (rem For version 6.9.3.113 - April 29, 2008 and newer
rem 32 bit
IF EXIST "%PROGRAMFILES%\Debugging Tools for Windows (x86)\kd.exe" (set dbgpath="%PROGRAMFILES%\Debugging Tools for Windows (x86)") ELSE (rem 64 bit
IF EXIST "%PROGRAMFILES(x86)%\Debugging Tools for Windows (x86)\kd.exe" (set dbgpath="%PROGRAMFILES(x86)%\Debugging Tools for Windows (x86)") ELSE (IF EXIST "%PROGRAMW6432%\Debugging Tools for Windows (x64)\kd.exe" (set dbgpath="%PROGRAMW6432%\Debugging Tools for Windows (x64)") ELSE (echo ERROR: Debugging Tools for Windows not found^^!
pause
exit /b 1))))
:: Or set the path to Debugging Tools below:: set dbgpath="
. . . :: Kernel debugger path . Default is : IF EXIST "%PROGRAMFILES%\Debugging Tools for Windows\kd.exe" ( Set dbgpath = "%PROGRAMFILES%\Debugging Tools for Windows" ) ELSE ( Rem 32 bit IF EXIST "%PROGRAMFILES%\Debugging Tools for Windows (x86)\kd.exe" ( Set dbgpath = "%PROGRAMFILES%\Debugging Tools for Windows (x86)" ) ELSE ( Rem 64 bit IF EXIST "%PROGRAMFILES(x86)%\Debugging Tools for Windows (x86)\kd.exe" ( Set dbgpath = "%PROGRAMFILES(x86)%\Debugging Tools for Windows (x86)" ) ELSE ( IF EXIST "%PROGRAMW6432%\Debugging Tools for Windows (x64)\kd.exe" ( Set dbgpath = "%PROGRAMW6432%\Debugging Tools for Windows (x64)" ) ELSE ( Echo ERROR : Debugging Tools for Windows not found ^ ^ ! Pause Exit / b 1 :: Or set the path to Debugging Tools below ::
set
dbgpath
=
" . . . |
Скрипт писался давно, и попросту "не знал" о существовании новых путей установки средств отладки Microsoft. С определенной версии путь установки изменился на:
- %PROGRAMFILES(X86)%\Windows Kits\10\Debuggers\x86 ;
- %PROGRAMFILES(X86)%\Windows Kits\10\Debuggers\x64 ;
Поэтому можно модифицировать значение переменной dbgpath на путь к отладчику, актуальный для вашей системы.
Настройка символов
Еще один немаловажный момент у нас заключается в использовании символов. В принципе, определение символов у нас дано в других статьях, однако освежим свои знания:
Для анализа дампа памяти отладчику требуются компонентов системы.
У нас есть два варианта решения данной проблемы:
- Скачать символы самостоятельно. Символы можно загрузить с сайта Microsoft, по ссылке пакеты символов Windows . Однако, последнее время вручную символы мало кто скачивает, потому что полный пакет довольно внушителен по размеру и качаться он будет долго, в добавок ко всему есть шанс ошибиться при выборе.
- Скачивать символы автоматически. Современные отладочные средства умеют получать информацию о символах самостоятельно из сети интернет, для этого их необходимо предварительно на это настроить. Причем плюс данного подхода заключается в том, что отладчик скачает необходимые символы, то есть символы именно той системы, на которой создавался дамп, а не той, на которой происходит анализ.
Вам необходимы символы для той системы, которая создала дамп памяти, но не для той системы, на который Вы этот дамп анализируете!
Скрипт kdfe написан таким образом, чтобы указывать отладчику kd скачивать с сервера символов Microsoft только необходимые символьные файлы для работы с конкретным дампом памяти и сохранять их локально на диске для последующего использования. Задается это в скрипте при помощи переменной smbpath , которая указывает каталог, в который kd.exe будет сохранять необходимые файлы. По-умолчанию это %SYSTEMDRIVE%\symbols , соответственно, в большинстве случаев это C:\symbols . Надо ли вручную создавать эту директорию, либо kd создаст её сам?
Запуск скрипта
Если дамп для анализа у Вас располагается в стандартных директориях расположения дампов, то можно просто вызвать скрипт без параметров:
kdfe
Если же дамп у Вас расположен в местоположении, отличном от классических директорий, то можно вызвать скрипт с параметром полного пути к исследуемому дампу:
kdfe d:\junk\memory.dmp
Непосредственно после запуска скрипт kdfe определяет рабочую директорию средств отладки (Debugging Tools for Windows). Среди возможных вариантов перебираются все возможные пути установки средств отладки. Необходимо это для того, чтобы адресно запускать отладчик ядра kd.exe с указанием полного пути до исполняемого файла.
Если при запуске скрипта вы наблюдаете ошибки нахождения средств отладки, то скрипт придется слегка самостоятельно подправить, изменив значение параметра dbgpath .
Если скрипт kdfe без параметров командной строки, то он анализирует параметры ветки реестра HKLM\SYSTEM\CurrentControlSet\Control\CrashControl и использует сконфигурированные в параметрах DumpFile и MinidumpDir места расположения дампов в системе. После этого сканирует директории и выводит все обнаруженные файлы дампов в виде меню выбора, предлагая пользователю указать требуемый файл дампа для анализа:
Соответственно, после того, как пользователь выбирает дамп для анализа, скрипт kdfe запускает отладчик kd.exe с определенными параметрами командной строки, дожидается результатов, фильтрует вывод отладчика и перенаправляет его на консоль.
Анализ некоторых дампов может занимать продолжительное время. Наберитесь терпения.
Анализ результатов
Теперь пришло время проанализировать вывод, предоставленный нам скриптом kdfe.
Прежде всего, нас интересует главный и самый важный параметр, который выводится после строки probably caused by . В нем обозначается источник проблемы, то есть причина синего экрана смерти . По выводу мы можем понять, что в данном конкретном случае присутствует исключительно аппаратная проблема (ключевое слово hardware). Забегая вперед скажу, что виновником оказался процессор. Да, да, да, сам был чрезвычайно удивлен, потому как столкнулся с подобным впервые, но после долгой диагностики всего железа с последующей заменой частей, последним вариантом оказался именно процессор. Итогом всего этого стала замена процессора, и вот только после этого синие экраны прекратились.
Однако, по статистике, в большинстве случаев виновниками синих экранов являются драйвера устройств сторонних производителей, в подобном случае в строке probably caused by мы можем увидеть нечто вроде igxpdv32.dll
. После чего необходимо понять, что именно это за драйвер и скачать+установить более новую (либо более старую) стабильную версию.
Довольно часто рекомендуется обращать внимание так же и на строку Process name , поскольку проблема бывает многосоставная и в этом параметре указывается контекст процесса, то есть (вероятный) виновник более общего, высокого уровня. Например, исполняемый.exe-файл какой-либо программы, библиотека.dll, и зачастую проблема может быть связана с указанной программой, а не с драйвером/компонентом. Дополнительно, имейте эту информацию в виду, и если проблема не устранилась непосредственной работой с источником, указанным в строке probably caused by .
Здравствуйте друзья, сегодня разберем интересную тему, которая поможет вам в будущем при появлении синего экрана смерти (BSoD).
Как и мне, так и многим другим пользователям приходилось наблюдать появление экрана с синим фоном, на котором что-то написано (белым по синему). Данное явление говорит о критической неполадке, как в программном обеспечении, например, конфликт драйверов, так и в физической неисправности какого-то компонента компьютера.
Недавно у меня снова появился голубой экран в Windows 10, но я быстро от него избавился и скоро об этом вам расскажу.
Итак, большинство пользователей не знают, что BSoD можно анализировать, чтобы впоследствии понять проблемы критической ошибки. Для таких случаев Windows создает на диске специальные файлы – , их то мы и будем анализировать.
Есть три типа дампа памяти:
Полный дамп памяти – эта функция позволяет полностью сохранить содержимое оперативной памяти. Он редко используется, так как представьте, что у вас 32 Гб оперативной памяти, при полном дампе весь этот объем сохранится на диске.
Дамп ядра – сохраняет информацию о режиме ядра.
Малый дамп памяти – сохраняет небольшой объем информации о ошибках и загруженных компонентов, которые были на момент появления неисправности системы. Мы будем использовать именно этот тип дампа, потому что она даст нам достаточное количество сведений о BSoD.
Расположение, как малого, так и полного дампа отличается, например, малый дамп находится по следующему пути: %systemroot%\minidump.
Полный дамп находится здесь: %systemroot%.
Для анализа дампов памяти существуют различные программы, но мы воспользуемся двумя. Первая — Microsoft Kernel Debuggers, как понятно из названия утилита от Microsoft. Скачать ее можно с официального сайта . Вторая программа – BlueScreenView, бесплатная программка, скачиваем отсюда .
Анализ дампа памяти с помощью Microsoft Kernel Debuggers
Для разных версий систем нужно скачивать свой тип утилиты. Например, для 64-х разрядной операционной системы, нужна 64-битовая программа, для 32-х разрядной – 32-битная версия.
Это еще не все, вам нужно скачать и установить пакет отладочных символов, нужные для программы. Называется Debugging Symbols. Каждая версия данного пакета тоже скачивается под определённою ОС, для начала узнайте какая у вас система, а потом скачивайте. Дабы вам не искать где попало эти символы, вот ссылка на скачивание . Установка, желательно, должна производиться по этому пути: %systemroot%\symbols.
Теперь можно запускать наш отладчик, окно которого будет выглядеть вот так:
Прежде чем проанализировать дампы мы кое-что настроим в утилите. Во-первых, нужно указать программе, куда мы установили отладочные символы. Для этого нажимаем на кнопку «File» и выбираем пункт «Symbol File Path», потом указываем путь до символов.

Программа позволяет извлекать символы прямо из сети, поэтому вам даже не придется их скачивать (извините те, кто уже скачал). Они буду браться с сервером Microsoft, поэтому все безопасно. Итак, вам нужно снова открыть «File», потом «Symbol File Path» и ввести следующую команду:
SRV*%systemroot%\symbols*http://msdl.microsoft.com/download/symbols

Таким образом мы указали программе, что символы должны браться из сети. Как только мы это сделали нажимаем «File» и выбираем пункт «Save Workspace», потом жмем ОК.
Вот и все. Мы настроили программу на нужный лад, теперь приступаем к анализу дампов памяти. В программе нажимаем кнопочку «File» , потом «Open Crash Dump» и выбираем нужный файл.
Kernel Debuggers начнет анализ файла и после этого выведет результат о причине ошибки.

В появившемся окне можно вводить команды. Если мы введем !analyze –v , то получим больше информации.
Вот и все с этой программой. Чтобы остановить работу отладчика, выберите «Debug» и пункт «Stop Debugging».
Анализ дампа памяти с помощью BlueScreenView
Для анализа различных ошибок и BSoD подойдет и программа BlueScreenView, которая имеет простой интерфейс, поэтому проблем с освоением возникнуть не должно.
Скачайте программу по указанной выше ссылке и установите. После запуска утилиты нужно ее настроить. Зайдите в параметры: «Настройки» — «Дополнительные параметры». Откроется небольшое окошко, в котором есть пару пунктов. В первом пункте нужно указать местонахождение дампов памяти. Обычно они находятся по пути C:\WINDOWS\Minidump. Тогда просто нажмите кнопку «По умолчанию».

Что можно видеть в программе? У нас есть пункты меню, часть окна с названиями файлов дампов и вторая часть окна – содержимое дампов памяти.

Как я говорил в начале статьи, дампы могут хранить драйвера, сам скриншот «экрана смерти» и другая полезная информация, которая нам может пригодиться.
Итак, в первой части окна, где файлы дампов, выбираем нужный нам дамп памяти. В следующей части окна смотрим на содержимое. Красноватым цветом помечены драйвера, находившиеся в стеке памяти. Как раз они и есть причина синего экрана смерти.
В интернете можно найти все о коде ошибке и драйвере, который может быть виной BSoD. Для этого нажимаем «Файл», а потом «Найти в Google код ошибки + Драйвер» .

Можно сделать показ только драйверов, которые были на момент появления ошибки. Для этого нужно нажать «Настройки» — «Режим нижнего окна» — «Только драйвера, найденные в крэш-стеке». Либо нажать клавишу F7.

Чтобы показать скриншот BSoD нажмите клавишу F8.
Для показа всех драйверов и файлов нажимаем F6.
Ну вот собственно и все. Теперь вы знаете, как узнать о проблеме «Синего экрана смерти», и в случае чего найти решение в интернете, либо на этом сайте. Можете предлагать свои коды ошибок, а я постараюсь писать для каждой статьи по решению проблемы.
Также не забывайте задавать вопросы в комментариях.
Или как его еще называют BSOD, может изрядно подпортить жизнь как компьютеру так и серверу, а еще выяснилось и виртуальной машине. Сегодня расскажу как анализировать синий экран dump memory в Windows, так как правильная диагностика и получение причины из за чего не работает ваша система, 99 процентов ее решения, тем более системный инженер, просто обязан уметь это делать, да и еще в кратчайшие сроки, так как от этого бизнес может в следствии простоя сервиса, терять кучу денег.
BSOD расшифровка
Давайте для начала разберем, что означает данная аббревиатура, BSOD от английского Blue Screen of Death или еще режим STOP ошибки.
Ошибки синего экрана смерти возникают по разным причинам, среди которых могут быть проблемы с драйверами, может быть какое то сбойное приложение, или сбойный модуль оперативной памяти. Как только у вас появился синий экран в Windows, то ваша система автоматически создаст файл crash memory dump, который мы и будем анализировать.
Как настроить создание memory dump
По умолчанию windows при синем экране создает аварийный дамп файл memory.dmp, сейчас покажу как он настраивается и где хранится, я буду показывать на примере Windows Server 2008 R2, так как у меня недавно была задача по изучению вопроса синего экрана в виртуальной машине . Для того чтобы узнать где настроен dump memory windows, открываем пуск и щелкаем правым кликом по значку Компьютер и выбираем свойства.
Как анализировать синий экран dump memory в Windows-Свойства компьютера

Как анализировать синий экран dump memory в Windows-параметры системы
Переходим во вкладку Дополнительно-Загрузка и восстановление. Жмем кнопку Параметры

Как анализировать синий экран dump memory в Windows-Загрузка и восстановление
Где хранится файл memory.dmp
и видим, что во первых стоит галка выполнить автоматическую перезагрузку, для записи отладочной информации, выбрано Дамп памяти ядра и ниже есть пусть куда сохраняется дамп памяти %SystemRoot%\MEMORY.DMP

Перейдем в папку c:\windows\ и найдем файл MEMORY.DMP в нем содержаться коды синего экрана смерти

Как анализировать синий экран dump memory в Windows-memory.dmp
Как настроить mini dump
В малый дамп памяти тоже записываются ошибки синего экрана смерти, настраивается он там же, нужно только его выбрать.

Хранится он в папке c:\windows\minidump. Преимущество в том, что он занимает меньше места и на каждый синий экран создается отдельным файлом. Всегда можно просмотреть историю появлений синего экрана.

Теперь когда мы разобрались где искать файл memory dump, нужно научиться его интерпритировать и понимать причину из за чего происходит синий экран смерти. В решении этой задачи нам поможет Microsoft Kernel Debugger. Скачать Microsoft Kernel Debugger можно с официального сайта, главное выберите нужную версию ОС если кому то влом, то можете скачать с яндекс диска по прямой ссылке. Так же он входит в состав ADK .
Скачиваем Microsoft Kernel Debugger, в итоге у вас будет маленький файл который позволит скачать из интернета все что вам нужно. Запускаем его.

присоединяться к программе по улучшению качества участвовать не будем

жмем Accept и соглашаемся с лицензией

Как установить Microsoft Kernel Debugger-соглашаемся с лицензией

начнется установка Microsoft Kernel Debugger

Как установить Microsoft Kernel Debugger-установка MKD
Видим, что Microsoft Kernel Debugger успешно установлен

После чего видим, что в пуске появилась папка Debugging Tools for Windows как для 32 так и для 64 битных систем.

Помимо самого пакета Debugging Tools for Windows, также понадобятся набор отладочных символов - Debugging Symbols. Набор отладочных символов специфичен для каждой ОС, на которой был зафиксирован BSoD. Потому придется загрузить набор символов для каждой ОС, анализировать работу которой Вам придется. Для 32-разрядной Windows XP потребуются набор символов для Windows XP 32-бит, для 64-разрядной ОС потребуются набор символов для Windows XP 64-бит. Для других ОС семейства Windows наборы символов подбираются сообразно такому же принципу. Загрузить отладочные символы можно отсюда . Устанавливать их рекомендуется по адресу %systemroot%\symbols хотя мне нравится устанавливать их в отдельные папки и не захламлять папку Windows.
Анализ синего экрана в Debugging Tools
После установки Debugging Symbols под систему на которой был синий экран смерти запускаем Debugging Tools

Как установить Microsoft Kernel Debugger-Запуск
Перед анализом содержимого дампа памяти, потребуется провести небольшую настройку отладчика. Конкретно - сообщить программе, по какому пути следует искать отладочные символы. Для этого выбираем в меню File > Symbol File Path…

Нажимаем кнопку Browse…

и указываем папку, в которую мы установили отладочные символы для рассматриваемого дампа памяти, можно указать несколько папок через запятую и можно запрашивать информацию о требуемых отладочных символах прямо через Интернет, с публичного сервера Microsoft. Таким образом у вас будет самая новая версия символов. Сделать это можно следующим образом - в меню File > Symbol File Path… вводим:
SRV*%systemroot%\symbols*http://msdl.microsoft.com/download/symbols
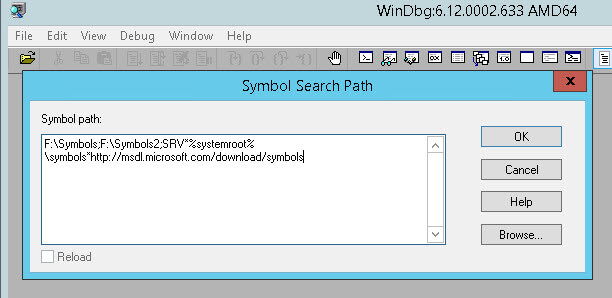
Как анализировать синий экран смерти
Копируем с компьютера где выскочил синий экран, файл memory.dmp или minidump, и открываем его, выбираем в меню File > Open Crash Dump… и выбираем требуемый для рассмотрения файл.

Как анализировать синий экран смерти-01
Выбираем для примера minidump

Как анализировать синий экран смерти-открываем minidump
Начнется анализ минидампа, видим появилась ссылка на ошибку, щелкаем по ней для более детальной информации о синем экране.

Как анализировать синий экран смерти-03
И видим сбойное приложение которое крушит вашу систему, так же можно еще детальнее посмотреть в чем дело, ткнув ссылку.

Как анализировать синий экран смерти-04
Получите более детальную информацию по причине синего экрана.

Как анализировать синий экран смерти-05
Если открыть memory.dmp то вы получите подобную картину и видим почему синий экран у вас появился.

Как анализировать синий экран смерти-06

Вот так вот просто диагностировать и устранить синий экран смерти.