Как настроить модем wl 520gc. Настройка интернет — шлюза
На сегодняшний день в нашу жизнь все более активно внедряются информационные технологии. Ведь не зря двадцать первый век прозвали веком компьютерных технологий.
Для более быстрого и удобного пользования документами, различными файлами мультимедии и другими ресурсами - была создана так званая «всемирная паутина», известна под названием «интернет».
Подключиться к сети возможно разными способами.
Выделяют два основных способа подключения к интернету:
- подключение по локальной сети (подразумевает подключение к интернету путем проводного соединения с помощью кабеля);
- беспроводное сетевое соединение.
Беспроводное соединение доступно для устройств с поддержкой функции Wi-Fi.
Беспроводное соединение - это удобный способ доступа к интернету, который нисколько не уступает уровнем качества стандартному сетевому подключению.
Как правило, все современные ноутбуки, смартфоны, навигаторы и иные гаджеты оборудованы функцией поддержки Wi-Fi. Установить соединение такого типа допустимо дома, на работе, в каких-либо метах с массовым нахождением людей.
Обычно, беспроводную сеть создает раздатчик интернета. Тем самым раздатчиком служит роутер (маршрутизатор).
Разнообразие подобной техники, на сегодняшний день, заставит задуматься при выборе того или иного оборудования, даже специалиста в данной области. Поэтому описать характеристики устройства раздачи интернета удобно на примере. К вашему вниманию средний, популярный Wi-Fi роутер ASUS WL-520GC.
Включение роутера
Включение роутера осуществляется несложным, доступным каждому способом. В комплекте с маршрутизатором обязательно должен быть кабель (как минимум один), блок-устройство для питания роутера (от стандартной розетки). Прежде чем включать маршрутизатор, стоит определиться с местом его установки.

Лучше всего размещать Wi-Fi-раздатчик в не труднодоступном месте, для контроля работы устройства. Также, стоит размещать роутер в той комнате, где находиться основная масса устройств, которые будут подключены к маршрутизатору для высшего качества связи.
Сам процесс включения – элементарен:
- необходимо подключить роутер к питанию от розетки;
- подсоединяем кабель;
- на задней панели устройства включить питание, нажав на кнопку включения (чаще всего красного цвета).
Прошивка роутера
Обновление прошивки
Для прошивки или её обновления, следует скачать подходящее программное обеспечение на официальном сайте компании АСУС:
- скачайте прошивку;
- зайдите на веб-интерфейс роутера (введите в адресной строке браузера ip-адрес роутера, как правило – 192.168.1.1);
- логин и пароль введите «admin» и «admin» соответственно;
- если логин и пароль неверны – следует сбросить настройки роутера (нажав на кнопку сброса, на задней панели устройства);
- после выполнения восстановления настроек – попробуйте снова зайти на веб-интерфейс;
- по плану, перед вами откроется меню, собственно в котором и произойдет прошивка роутера.
Если настройка не производиться автоматически:

- заходите в«System Setup»;
- далее в «Firmware Upgrade»;
- в меню вы увидите что-то подобнее пункту «обзор»;
- там вы выбираете путь, где расположена прошивка и нажимаете «установка» или «upload»;
- далее, прошивка устанавливается автоматически;
- после установки – перезагрузите роутер и зайдите на любой сайт в окне браузера для проверки устройства.
Обновляя прошивку, вы удаляете старые настройки и ПО вашего маршрутизатора, а взамен устанавливаете обновленное обеспечения для вашего устройства. Обновление производиться для улучшения характеристик работы устройства, в случае, если ранее работа роутера была удовлетворительной.
Неудачное обновление.
Но, не всегда установка обновлений и модификаций к тому или иному устройству изменяет его качественные рабочие характеристики в лучшую сторону. Без определенных навыков работы – установка прошивки для роутера может быть чревата последствиями. Но, безвыходных путей не бывает. Поэтому, что же делать, если неправильно прошил роутер.
Явным признаком, что роутер «заболел» служит мигание диода с интервалом приблизительно в одну секунду.

Это значит, что роутер находиться в режиме восстановления.
Прежде, чем выполнять сложные операции по ремонту, или отдавать устройство специалисту – попытайтесь исправить все самостоятельно. Первым делом, воспользуйтесь программой «Asus Firmware Restoration tool». Данная утилита обычно поставляется вместе с роутером.
Если же по каким-либо причинам программа не помогла (зависла, выдала ошибку или прекратила работу), необходимо оживить маршрутизатор иным способом:

После завершения выполнения команды, роутеру требуется 5-15 минут для установки обеспечения в память. По истечению этого времени перезагрузите устройство и бережно используйте!
Вход в настройки маршрутизатора.
Основные этапы настройки роутера состоят из трех пунктов:
- пункт «Карта сети»
- пункт «Дополнительные настройки»
- пункт «Управление полосой пропускания EZQoS»
Опция «Карта сети» отображает все подключенные устройства к роутеру. Данная функция точно показывает тип устройства, подключенного в конкретный порт маршрутизатора.
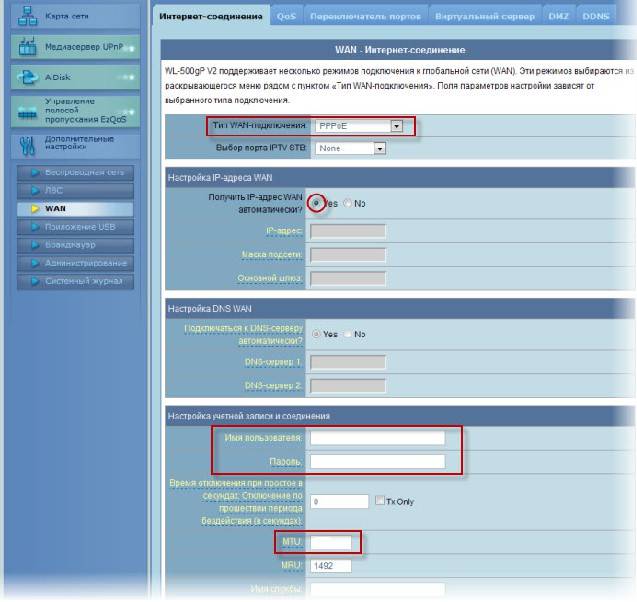
Функция «Управление полосой пропускания EZQoS » предназначена для выбора наиболее приоритетного трафика, среди игрового потока, интернет-приложения, встроенного FTP-сервера и видеопотоков. Меню представлено от модели роутера WL-520GU, собственно которое ничем не отличается кроме дизайна.
Пункт «Дополнительные настройки» Данный пункт позволяет изменить различные параметры устройства в шести подменю. Как показывает практика, если вы не специалист – следует оставить эти настройки по умолчанию, ведь изменяя настройки передачи данных, или пропускной способности роутера – такие же параметры нужно установить на подключаемых устройствах.
Нюансы настройки в ОС Windows 7
Как настроить роутер ASUS WL 520GC на Windows 7:

Обратите внимание, что выбрать нужно именно протокол версии 4, но не версии 6.
Примерно так выглядит меню установки IP-адреса и DNS-сервера Если ваше устройство (ПК) расположено в домашней сети с ограниченным кругом доступа – вы без проблем сможете совершить поступления, выбрав пункты IP-адреса DNS-сервера.
Меню настроек роутера WL-520.
Для настройки роутера следует посетить веб-интерфейс:

Как правило, язык интерфейса меню по умолчанию выбран английский. Чтобы сменить первый – следует выбрать соответствующий язык подменю, что расположено в верхней части таблицы.
Настройка интернет - шлюза
Приобретая данный роутер – у вас не возникнет проблем с настройкой интернет-шлюза, ведь на то он и есть маршрутизатор, чтобы подыскивать наиболее оптимальные решения для настройки тех или иных параметров в автоматическом или автоматизированном режиме.
Если же в ходе установки подключения с роутером ASUS WL-520 у вас возникают трудности, советую обратиться к провайдеру, для уточнения метода решения проблемы. Как правило, необходимо ввести шлюз в окне свойств вручную.
Для Onlime.
Пользуясь услугами компаний Onlime, вам не придется вносить изменения в базовые настройки роутера. Посетив официальную страничку сайта компаний вы убедитесь в том, что нет необходимость настраивать маршрутизатор. В случае возникновения каких-либо проблем, вы можете обратиться за помощью к сотрудникам компании на сайте.
Процесс настройки Аsus Wireless Router подключения выглядит следующим образом:

Если же все вышеуказанные параметры установлены, но интернета по-прежнему нет: ищите проблему в чем-либо ином (неправильная прошивка роутера, проблемы с провайдером и так далее).
Для Ростелеком
Компания Ростелеком позаботилась, чтобы у клиентов не возникало трудностей с настройкой подключения роутера. Для ASUS WL 520GU со штатной прошивкой не требуется дополнительных настроек, помимо автоматически установленных параметров (подробное описание настройки смотрите в предыдущем пункте).
Видео: Настройка беспроводного маршрутизатора ASUS WL-520 GC
Настройка роутера ASUS WL 520GC PPTP Билайн
Установка и настройка роутера ASUS WL 520GC для интернет провайдера «Билайн» производиться довольно просто.
В параметрах роутера Вам следует указать следующее:
- имя беспроводной сети: default;
- аАдрес wi-fi роутера: 192.168.1.1;
- логин и пароль: admin.
Сотрудники компании «Билайн» настоятельно рекомендуют использовать версию прошивки данной модели маршрутизатора: 7.0.1.44 Более детальную и обновленную информацию об настройке роутера вы найдете на официальном сайте Билайн: «http://moskva.beeline.ru/customers/products/».
Настройка Wi-Fi
Для настройки wi-fi дома или в офисе, вам необходимо:
 >
>
Если ваш домашний компьютерный парк состоиз из компьютера и одного или нескольких ноутбуков, кпк, планшетов и других сонек псп, интернет лучше раздать без проводов с помощью wifi маршрутизатора . Начитавшись обзоров, наслушавшись отзывов и набив руку на настройке аналогичных девайсов у своих клиентов, я сделал свой выбор в пользу Asus WL520-GC . Спешу успокоить всех поклонников D-Link"а и его DIRов — это тоже прекрасные роутеры для дома. Я не буду останавливаться на тех 2 пунктах, которые отличают 520 GC(в пользу асуса) от того же ДИР-300(более дорогого), если интересно — пишите в комментариях. Давайте вместе настроим соединение PPPoE на ASUS WL520-GC.
Распакуйте маршрутер, вкрутите антенну, воткните питание в сеть — загорится диод. Высуньте сетевой кабель из компьютера и воткните в порт WAN роутера. Шнур, который шел в коробочке с роутером, воткните одним концом в сетевуху компьютера, а вторым — в порт LAN1 маршрутизатора. Пуск — панель управления — сетевые подключения — Подключение по локальной сети — свойства — протокол интернета TCP/IP — свойства. Ваш роутер имеет встроенный адрес 192.168.1.1, соответственно ваша сетевуха должна быть 192.168.1.2, по маске 255.255.255.0 с основным шлюзом — роутером, то есть 192.168.1.1(по идее это не обязательно, но приучайтесь к порядку). Сохраните и откройте браузер. В адресной строке введите 192.168.1.1 и нажмите Enter (это на клавиатуре). По умолчанию на маршрутизаторе Asus WL52-GC логин и пароль одинаковы: «admin». Без кавычек и без точки. Поздравляю, вы в системе:)
Теперь разберемся с необходимыми экранами. Экран 1: приветствие системы.
Жмите на кнопку Next для начала быстрой настройки маршрутизатора . Вам будет предложено выбрать часовой пояс — ваш +2.

Раз уж я привожу пример настройки соединения PPPoE , выберите именно этот пункт в следующем экране.

Надуюсь, вы знаете свои логин и пароль, иначе ничего не получится. «Ой, а у меня интернет без логина и пароля, я просто нажимаю на кнопочку и все работает», — скажете вы. Просто логин и пароль введены изначально и сохранены, вым даже не нужно их знать. Ну, логи нужно, ведь вы оплачиваете интернет по логину, не так ли?

Далее следует страница, посвященная вайфаю. SSID — имя вашей вайфай сети , которая будет «видна» с ноутбуков. Придумайте красивое название. Security level — пока ставьте любой, мы ещё вернемся к защите.

Сохраните настройки и перезагрузите роутер. Если после перезагрузки инет появился — это хорошо, если нет — ничего страшного.

Вернемся к вайфаю. Выберите в меню слева пункт Wireless. В SSID будет ваша сетка, теперь внимание! Authentification method (метод аутентификации) должен стоять на WPA-2 personal. WPA pre-shared key — это ваш пароль от вайфай-сети. Никому его не говорите. Если паранойя — ваше второе имя, меняйте пароль ежемесячно.

Сохраните изменения вайфая и следуйте в пункт IP config (это нужно только в том случае, если инет не появился). Причина — провайдер раздает интернеты только «знакомым» MAC-адресам. Пуск — панель управления — сетевые подключения — двойной щелчок по подключение по локальной сети — поддержка — подробности — физический адрес. Его нужно ввести в пункт MAC Address и сохранить изменения.

Поговорим о безопасности. Зайдите в пункт System Setup — Change password и придумайте себе пароль на вход в админ-панель маршрутизатора, а то «админ» знают все.

Там же есть Setting management — в абзаце Save as a file есть слово HERE гиперссылкой. Кликните по нему правой кнопкой — сохранить как. Укажите несистемный диск или флешку — это будет резервный файл конфигурации для быстрой настройки в случае сброса роутера до заводских настроек.

Да, в асусах есть минус — измените 1 пункт и ждите 20 секунд — вынужденная перезагрузка. После нее проверьте Status and log — у вас должно быть что-то вроде этого.

Поздравляю, вы настроили маршрутизатор Asus WL520GC самостоятельно, тем самым сэкономив свои средства и подарив мне полчаса свободного времени на написание интересных и полезных статей. Быть может я отправлюсь на экскурсию в Киев, а для этого сначала поинтересуюсь в сети сколько стоит аренда квартир в киеве . Думаю, риелторы подскажут.
Кстати, ярлык подключения с компьютера уже можно удалить — подключаться будет маршрутизатор при его включении в электросеть.
1. По умолчанию, Логин admin, пароль admin.
2. Наши специалисты должны в настройках изменять пароль на Серийный номер, указанный на коробке (S/N). При перенастройке рекомендуется также использовать в качестве пароля на роутер и wi-fi S/N (серийный номер).
3. Сброс настроек роутера производится путем нажатия и удержания кнопки Reset на задней панели роутера в течении 10 секунд.
Для того, что бы попасть в веб-интерфейс роутера, необходимо открыть ваш Интернет браузер и в строке адреса набрать http://192.168.1.1 , User Name admin , Password – admin (при условии, что роутер имеет заводские настройки, и его IP не менялся).

Смена заводского пароля.
По умолчанию: Логин admin, пароль admin.
Наши специалисты должны в настройках изменять пароль на Серийный номер, указанный на коробке (S/N). При перенастройке рекомендуется также использовать в качестве пароля на роутер и wi-fi S/N (серийный номер).
В интерфейсе роутера необходимо зайти во вкладку (System Setup ), далее (Change Password )
В поле (New Password ) введите новый пароль. В следующее поле его необходимо повторить.

Настройка Wi-Fi на роутере.
В интерфейсе роутера необходимо выбрать вкладку слева (Wireless ), в открывшемся списке выбираем (Interface ).
Выставляем параметры следующим образом:
1. Поле «SSID
»: вводим название беспроводной сети. Значение в этом поле можно не менять.
2. Метод проверки подлинности (Authentication Method
) : WPA-Auto-Personal
3. Шифрование WPA(WPA Encryption
) : TKIP + AES
4. Предварительный ключ WPA (WPA Pre-Shared Key
) : вы должны ввести любой набор цифр, длиной от 8 до 63. Их также необходимо запомнить, чтобы Вы могли указать их при подключении к сети.
5. Рекомендуется использовать в качестве ключа серийный номер устройства (указан на коробке, в виде S/N ########).
Нажимаем ниже кнопку «Apply »

Настройка подключения к Интернет.
В интерфейсе роутера необходимо выбрать вкладку слева « IP Config », в открывшемся списке выбираем «WAN & LAN ».

Настройка PPPoE подключения.
1. Тип WAN-подключения (WAN
Connection
Type)
: PPPoE
Get IP automatically
):
Yes
3. Подключаться к DNS серверу автоматически (Get
DNS
Server
automatically)
: Yes
4. Имя пользователя (User Name
):
Ваш логин по договору
5. Пароль (Password
):
Ваш пароль по договору
6. MTU:
1472
7. Сохраняем настройки кнопкой «Finish
».

Настройка PPTP (VPN) при автоматическом получении локального IP адреса
1. Тип WAN-подключения (WAN Connection Type)
: PPTP
2. Получить IP адрес WAN автоматически (Get IP automatically
):
Yes
3. Подключаться к DNS серверу автоматически (Get DNS Server automatically
): Yes
4. Имя пользователя (User
Name
):
: Ваш логин по договору
5. Пароль(Password
): Ваш пароль по договору
6. Сервер Heart-Beat
или PPTP/L2TP(VPN)
:
ppp.lan (либо 10.10.3.36)
7. Сохраняем настройки кнопкой «Apply
».

Современный и эффектный внешне маршрутизатор Asus WL 520GC представляет собой бюджетную модель роутера, оснащенного простым и интуитивным управлением. Устройство прекрасно подходит для использования в квартире, доме или на даче. Покрытие прибора составляет порядка восьмисот пятидесяти метров в чистой зоне без учета помех и препятствий.
Особенности
Стоит отметить, что роутер Asus WL 520GC поддерживает инновационную технологию WDS, благодаря которой устройство может увеличивать зону покрытия до двадцати процентов от базового показателя.
В оригинальной комплектации отсутствует подробная инструкция по настройке на русском языке. Для раскрытия максимальных возможностей девайса требуется установка специального программного обеспечения. С учетом имеющихся минусов и плюсов устройства, последние явно преобладают.

С чего начать настройку?
Настройка роутера Asus WL 520GC начинается с входа в интерфейс маршрутизатора. Выполняется она по стандартной схеме, путем ввода адреса в строку браузера и последующим переходом по ней. В графе «Имя пользователя» и «Пароль» по умолчанию вводится позывной «админ» (admin). В дальнейшем желательно сменить эти данные по своему усмотрению, чтобы обеспечить безопасность и конфиденциальность. Для подтверждения входа в настроечное меню необходимо активировать окно «Принять».

Конфигурация интерактивного подключения
Взаимодействие с интерактивным миром чаще всего осуществляется через подключение формата PPPoE, путем соблюдения определенных пошаговых действий. Выглядит это следующим образом:
- В окнах автоматической активации сервера DNS, WAN и IP-адреса следует поставить отметки напротив соответствующих разделов.
- Конфигурация имени пользователя и пароля должна совпадать с данными, которые внесены в договор с компанией, предоставляющей интерактивные услуги (провайдером).
- Если возникают проблемы с данными пунктами, лучше сразу позвонить оператору технической поддержки.
- Выбранные настройки необходимо сохранить, активировав кнопку «Применить», с учетом особенностей используемого формата.
Для варианта с автоматическим выставлением значений выбирается только идентичный способ подключения, остальные профильные настройки маршрутизатор Asus WL 520GC выполнит самостоятельно.
Тем пользователям, которые не хотят вникать в электронику аппарата и его настройки, специалисты рекомендуют скачать специальную программу EZS setup, которая предложена на диске в комплекте поставки.
Как задать, сменить пароль?
Устройство защищено по нескольким позициям, начиная от препятствий к несанкционированному допуску, заканчивая межсетевым дисплеем и несколькими уровнями фильтрации. Несмотря на это, необходимо помнить о классической защите конкретного пользовательского устройства.
Для настройки пароля следует выполнить такие шаги:
- Войти в режим системных настроек, выбрать опцию «Изменить пароль».
- Ввести новое защитное слово, состоящее не более чем из шестидесяти символов, без использования кириллицы.
- Подтвердить новый пароль в дублирующем окне.
- Сохранить все внесенные изменения.
Затем желательно перезагрузить Asus WL 520GC и активировать его работу посредством введения обновленных данных.
Создание рабочей сети WI-FI
Основная функция современных маршрутизаторов заключается в подаче бесперебойного и скоростного соединения WI-FI, обеспечивающего работу подключенных устройств в доступной зоне покрытия. Рассматриваемый роутер не рассчитан на формат 3G. Его конфигурацию можно осуществить посредством следующего алгоритма:
- Сначала необходимо выбрать настройку интернет-соединения. Затем войти в раздел «Беспроводная связь» и нажать выпавшую иконку «Интерфейс». В параметры, которые появились, вводятся следующие значения для Asus WL 520GC.
- Графа SSID - название будущей сети (облегчает поиск среди доступных конфигураций).
- «Аутентификация» - WPA (отличается повышенной надежностью).
- Способ шифра - TKIP+AES.
- Ключ системы - повторение пароля доступа к сети WPA.

Asus WL 520GC: настройка и сохранение данных
Чтобы не отвлекаться на регулярное проведение процесса по регулировке настроек маршрутизатора, желательно создать специальный файл. В нем необходимо сохранить все рабочие параметры, а также прочую важную информацию. Такой подход позволит пользоваться данными, даже в случае выхода роутера из строя.
Сделать это несложно. Нужно выполнить всего лишь несколько манипуляций:
- Войти в меню, выбрать «Системные настройки».
- Перейти в пункт «Менеджер настроек».
- Сохранить нужные параметры, а затем проверить все данные.
После активации кнопки «Загрузить файл», потребуется перезагрузить роутер Asus WL 520GC. WIFI начнет работать в новом режиме, согласно заданным установкам.
Сброс и перезагрузка
Случается так, что не совсем опытный пользователь может запутаться во всех премудростях рассматриваемых настроек. На самом деле отрегулировать роутер не так уж и сложно. Правда, первый блин зачастую бывает комом. Если вы решительно задумали выполнить всю операцию самостоятельно, не стоит отчаиваться. Произведите сброс настроек до настроек по умолчанию. Агрегат перезагрузится до первоначального состояния.

Выбрав режим «настройки по умолчанию», повторите весь процесс заново. Особое внимание обращайте на ввод адресов и технических индексов в виде цифр. Кроме того, следует проверить стабильность интернет-подключения. Зная, как настроить Asus WL 520GC, вы сможете в полной мере пользоваться благами современной цивилизации, имея доступ к сети, находясь на удалении в несколько сотен метров от источника сигнала.
На сегодняшний день в нашу жизнь все более активно внедряются информационные технологии. Ведь не зря двадцать первый век прозвали веком компьютерных технологий.
Для более быстрого и удобного пользования документами, различными файлами мультимедии и другими ресурсами — была создана так званая «всемирная паутина», известна под названием «интернет».
Подключиться к сети возможно разными способами.
Выделяют два основных способа подключения к интернету:
- подключение по локальной сети (подразумевает подключение к интернету путем проводного соединения с помощью кабеля);
- беспроводное сетевое соединение.
Фото: Способы подключения второго и третьего компьютера
Беспроводное соединение доступно для устройств с поддержкой функции Wi-Fi.
Беспроводное соединение — это удобный способ доступа к интернету, который нисколько не уступает уровнем качества стандартному сетевому подключению.
Как правило, все современные ноутбуки, смартфоны, навигаторы и иные гаджеты оборудованы функцией поддержки Wi-Fi. Установить соединение такого типа допустимо дома, на работе, в каких-либо метах с массовым нахождением людей.
Обычно, беспроводную сеть создает раздатчик интернета. Тем самым раздатчиком служит роутер (маршрутизатор).
Разнообразие подобной техники, на сегодняшний день, заставит задуматься при выборе того или иного оборудования, даже специалиста в данной области. Поэтому описать характеристики устройства раздачи интернета удобно на примере. К вашему вниманию средний, популярный Wi-Fi роутер ASUS WL-520GC.
Включение роутера
Включение роутера осуществляется несложным, доступным каждому способом. В комплекте с маршрутизатором обязательно должен быть кабель (как минимум один), блок-устройство для питания роутера (от стандартной розетки). Прежде чем включать маршрутизатор, стоит определиться с местом его установки.

Фото: Внешний вид и кнопка включения ASUS WL-520 gC
Лучше всего размещать Wi-Fi-раздатчик в не труднодоступном месте, для контроля работы устройства. Также, стоит размещать роутер в той комнате, где находиться основная масса устройств, которые будут подключены к маршрутизатору для высшего качества связи.
Сам процесс включения – элементарен:
- необходимо подключить роутер к питанию от розетки;
- подсоединяем кабель;
- на задней панели устройства включить питание, нажав на кнопку включения (чаще всего красного цвета).
Прошивка роутера
Обновление прошивки
Для прошивки или её обновления, следует скачать подходящее программное обеспечение на официальном сайте компании АСУС:
- скачайте прошивку;
- зайдите на веб-интерфейс роутера (введите в адресной строке браузера ip-адрес роутера, как правило – 192.168.1.1);
- логин и пароль введите «admin» и «admin» соответственно;
- если логин и пароль неверны – следует сбросить настройки роутера (нажав на кнопку сброса, на задней панели устройства);
- после выполнения восстановления настроек – попробуйте снова зайти на веб-интерфейс;
- по плану, перед вами откроется меню, собственно в котором и произойдет прошивка роутера.
Если настройка не производиться автоматически:

Фото: Меню обновления прошивки роутера ASUS WL-520GU
- заходите в«System Setup»;
- далее в «Firmware Upgrade»;
- в меню вы увидите что-то подобнее пункту «обзор»;
- там вы выбираете путь, где расположена прошивка и нажимаете «установка» или «upload»;
- далее, прошивка устанавливается автоматически;
- после установки – перезагрузите роутер и зайдите на любой сайт в окне браузера для проверки устройства.
Обновляя прошивку, вы удаляете старые настройки и ПО вашего маршрутизатора, а взамен устанавливаете обновленное обеспечения для вашего устройства. Обновление производиться для улучшения характеристик работы устройства, в случае, если ранее работа роутера была удовлетворительной.
Неудачное обновление.
Но, не всегда установка обновлений и модификаций к тому или иному устройству изменяет его качественные рабочие характеристики в лучшую сторону. Без определенных навыков работы – установка прошивки для роутера может быть чревата последствиями. Но, безвыходных путей не бывает. Поэтому, что же делать, если неправильно прошил роутер.
Явным признаком, что роутер «заболел» служит мигание диода с интервалом приблизительно в одну секунду.

Это значит, что роутер находиться в режиме восстановления.
Прежде, чем выполнять сложные операции по ремонту, или отдавать устройство специалисту – попытайтесь исправить все самостоятельно. Первым делом, воспользуйтесь программой «Asus Firmware Restoration tool». Данная утилита обычно поставляется вместе с роутером.
Если же по каким-либо причинам программа не помогла (зависла, выдала ошибку или прекратила работу), необходимо оживить маршрутизатор иным способом:

После завершения выполнения команды, роутеру требуется 5-15 минут для установки обеспечения в память. По истечению этого времени перезагрузите устройство и бережно используйте!
Вход в настройки маршрутизатора.
Основные этапы настройки роутера состоят из трех пунктов:
- пункт «Карта сети»
- пункт «Дополнительные настройки»
- пункт «Управление полосой пропускания EZQoS»
Опция «Карта сети» отображает все подключенные устройства к роутеру. Данная функция точно показывает тип устройства, подключенного в конкретный порт маршрутизатора.

Фото: Панель настройки Asus WL-520gC
Функция «Управление полосой пропускания EZQoS » предназначена для выбора наиболее приоритетного трафика, среди игрового потока, интернет-приложения, встроенного FTP-сервера и видеопотоков. Меню представлено от модели роутера WL-520GU, собственно которое ничем не отличается кроме дизайна.
Пункт «Дополнительные настройки» Данный пункт позволяет изменить различные параметры устройства в шести подменю. Как показывает практика, если вы не специалист – следует оставить эти настройки по умолчанию, ведь изменяя настройки передачи данных, или пропускной способности роутера – такие же параметры нужно установить на подключаемых устройствах.
Нюансы настройки в ОС Windows 7
Как настроить роутер ASUS WL 520GC на Windows 7:

Обратите внимание, что выбрать нужно именно протокол версии 4, но не версии 6.
Примерно так выглядит меню установки IP-адреса и DNS-сервера Если ваше устройство (ПК) расположено в домашней сети с ограниченным кругом доступа – вы без проблем сможете совершить поступления, выбрав пункты IP-адреса DNS-сервера.
Меню настроек роутера WL-520.
Для настройки роутера следует посетить веб-интерфейс:

Как правило, язык интерфейса меню по умолчанию выбран английский. Чтобы сменить первый – следует выбрать соответствующий язык подменю, что расположено в верхней части таблицы.
Настройка интернет — шлюза
Приобретая данный роутер – у вас не возникнет проблем с настройкой интернет-шлюза, ведь на то он и есть маршрутизатор, чтобы подыскивать наиболее оптимальные решения для настройки тех или иных параметров в автоматическом или автоматизированном режиме.
Если же в ходе установки подключения с роутером ASUS WL-520 у вас возникают трудности, советую обратиться к провайдеру, для уточнения метода решения проблемы. Как правило, необходимо ввести шлюз в окне свойств вручную.
Для Onlime.
Пользуясь услугами компаний Onlime, вам не придется вносить изменения в базовые настройки роутера. Посетив официальную страничку сайта компаний вы убедитесь в том, что нет необходимость настраивать маршрутизатор. В случае возникновения каких-либо проблем, вы можете обратиться за помощью к сотрудникам компании на сайте.
Процесс настройки Аsus Wireless Router подключения выглядит следующим образом:

Если же все вышеуказанные параметры установлены, но интернета по-прежнему нет: ищите проблему в чем-либо ином (неправильная прошивка роутера, проблемы с провайдером и так далее).
Для Ростелеком
Компания Ростелеком позаботилась, чтобы у клиентов не возникало трудностей с настройкой подключения роутера. Для ASUS WL 520GU со штатной прошивкой не требуется дополнительных настроек, помимо автоматически установленных параметров (подробное описание настройки смотрите в предыдущем пункте).
Видео: Настройка беспроводного маршрутизатора ASUS WL-520 GC
Настройка роутера ASUS WL 520GC PPTP Билайн
Установка и настройка роутера ASUS WL 520GC для интернет провайдера «Билайн» производиться довольно просто.
В параметрах роутера Вам следует указать следующее:
- имя беспроводной сети: default;
- аАдрес wi-fi роутера: 192.168.1.1;
- логин и пароль: admin.
Сотрудники компании «Билайн» настоятельно рекомендуют использовать версию прошивки данной модели маршрутизатора: 7.0.1.44 Более детальную и обновленную информацию об настройке роутера вы найдете на официальном сайте Билайн: «http://moskva.beeline.ru/customers/products/».
Настройка Wi-Fi
Для настройки wi-fi дома или в офисе, вам необходимо:
