Оптимизация работы win 10. Отключение индексации дисков
Каждый из вас, конечно, замечал, что по прошествии времени компьютер начинает дольше загружать приложения, чаще зависать и работать медленнее. Так происходит из-за того, что в операционной системе Windows со временем накапливается много «мусора», замедляющего работу. Поэтому специалисты рекомендуют переустанавливать ОС не реже, чем раз в полгода. Те же, кому этот способ не подходит, должны научиться оптимизировать работу компьютера.
Зачем оптимизировать работу компьютера
Работа операционной системы похожа на работу часового механизма: это синхронно двигающиеся шестерёнки. Время от времени с них нужно сдувать пыль и менять износившиеся детали, то есть исправлять накопившиеся огрехи в работе, иначе начнутся зависания, замедления в работе игр и приложений и прочие неприятности. На данный момент существует целый комплекс мер по оптимизации работы ОС:
- чистка реестра;
- удаление ненужных файлов;
- отключение лишних служб;
- дефрагментация жёсткого диска и многое другое.
Применение этих мер способствует ускорению процессов и уменьшает вероятность возникновения сбоев в работе операционной системы.
Как оптимизировать работу компьютера
Прежде всего необходимо понять главное: слишком много оптимизации - это плохо. Например, нельзя переборщить с отключением служб, иначе компьютер просто перестанет работать. Так, некоторые из стандартных фоновых программ следят за температурным режимом отдельных деталей компьютера и в случае необходимости ограничивают нагрузку. Понятно, что если подобная служба будет отключена, то компьютер может перегреться и выйти из строя. Также слишком большое число программ очистки может засорить собой реестр системы, что приведёт к ухудшению производительности.
Оптимизация компьютера - это как генеральная уборка. Её нужно проводить не каждый день, а примерно раз в месяц.
Каждый из методов оптимизации призван в конечном итоге уменьшить нагрузку на процессор, жёсткий диск и оперативную память. Тем самым мы освобождаем ресурсы, которые можно будет использовать для решения других задач.
Отключение лишних служб
Отключение лишних служб - это весьма деликатный процесс. Каждая служба в какой-то мере необходима для работы компьютера или отдельных его комплектующих. Потому прежде чем отключить её, нужно хорошо подумать о последствиях, которые могут из-за этого возникнуть.
Отключить службы можно двумя способами: через конфигурацию системы или через интерфейс служб.
Отключение через конфигурацию системы производится следующим образом:
Состояние службы «Остановлена» говорит о том, что служба не работает в данный момент. Убранная напротив неё галочка гарантирует, что к службе невозможно будет обратиться.
Также службу можно отключить через интерфейс служб. Этот метод отличается от предыдущего тем, что в интерфейсе приводится описание каждой службы.

Список служб, которые можно отключить без опасений за работу системы:
- «Факс»;
- NVIDIA Stereoscopic 3D Driver Service (для видеокарт NVidia, если вы не используете 3D-стереоизображения);
- «Служба общего доступа к портам Net.Tcp»;
- «Рабочие папки»;
- «Служба маршрутизатора AllJoyn»;
- «Удостоверение приложения»;
- «Служба шифрования дисков BitLocker»;
- «Служба поддержки Bluetooth» (если вы не используете Bluetooth);
- «Служба лицензий клиента» (ClipSVC, после отключения могут неправильно работать приложения магазина Windows 10);
- «Браузер компьютеров»;
- Dmwappushservice;
- «Служба географического положения»;
- «Служба завершения работы в качестве гостя (Hyper-V)»;
- «Служба пульса (Hyper-V)»;
- «Служба сеансов виртуальных машин Hyper-V»;
- «Служба синхронизации времени Hyper-V»;
- «Служба обмена данными (Hyper-V)»;
- «Служба виртуализации удалённых рабочих столов Hyper-V»;
- «Служба наблюдения за датчиками»;
- «Служба данных датчиков»;
- «Служба датчиков»;
- «Функциональные возможности для подключённых пользователей и телеметрия» (это одна из возможностей отключить «слежку» Windows 10 за пользователем);
- «Общий доступ к интернету (ICS)» (при условии, что вы не используете функции общего доступа к интернету, например, для раздачи Wi-Fi с ноутбука);
- «Сетевая служба Xbox Live»;
- Superfetch (при условии, что вы используете SSD);
- «Диспетчер печати» (если вы не используете функции печати, в том числе встроенную в Windows 10 печать в PDF-файлы);
- «Биометрическая служба Windows»;
- «Удалённый реестр»;
- «Вторичный вход в систему» (при условии, что вы его не используете).
Видео: как отключить ненужные службы Windows 10
Обновление драйверов
Драйверы устройств - это важные программные продукты, которые обеспечивают взаимодействие компьютера с окружением. Очень важно поддерживать их в актуальном состоянии. Если какие-то файлы драйвера повредились, то их следует заменить. А если вышло обновление, которое улучшит работу - его нужно установить.
По умолчанию центр обновления Windows должен в автоматическом режиме искать новые версии драйверов, однако не лишним будет и запускать время от времени проверку на актуальность текущей версии. Для этого делаем следующее:

Когда все драйверы будут обновлены, перезагрузите компьютер, чтобы изменения вошли в силу.
Дефрагментация жёсткого диска
Система записи файлов на жёсткий диск работает таким образом, что все файлы записываются подряд. Удаляя файл, мы освобождаем место для записи другой информации, которая может быть больше или меньше, чем предыдущая. Получается, что часть файла может быть записана в одном месте диска, а остальная часть - где-то ещё. Раздробленный (или «фрагментированный») файл замедляет работу ОС, поскольку на поиск и объединение всех фрагментов файла тратится время. Процесс дефрагментации жёсткого диска перезаписывает все файлы в строгом порядке, соединяя все их части в единое целое, в результате чего скорость работы винчестера возрастает.
- Проводником или другим файловым менеджером открываем папку «Этот компьютер» и вызываем контекстное меню щелчком правой кнопки мыши по одному из разделов жёсткого диска. Выбираем пункт «Свойства».
Через контекстное меню попадаем в свойства раздела диска
- Переходим во вкладку «Сервис» и нажимаем кнопку «Оптимизировать».
Во вкладке «Сервис» нажимаем кнопку «Оптимизировать» для запуска процесса дефрагментации
- В открывшемся окне службы дефрагментации выбираем нужный раздел жёсткого диска и нажимаем кнопку «Оптимизировать».
Выбираем раздел диска и нажимаем кнопку «Оптимизировать»
- Дожидаемся завершения работы с разделом диска, а затем повторяем эту же процедуру со всеми разделами, на которые разделен винчестер. После этого перезагружаем компьютер, чтобы ОС начала работать на дефрагментированном носителе.
Программы для очистки и оптимизации работы устройства
Несмотря на уверения разработчиков Microsoft, стандартные утилиты Windows отнюдь не идеальны. Большинство продуктов для оптимизации работы компьютера поставляются сторонними компаниями. Подобный софт обычно имеет довольно узкую направленность и ориентирован на получение конкретного результата, потому он проработан более детально и лучше учитывает интересы пользователей.
Среди таких продуктов отметим следующие.
Glary Utilites
Программа Glary Utilites включает в себя целый комплект утилит для оптимизации работы ПК. Набор её функций просто огромен: от стандартных операций удаления мусора и дефрагментации жёсткого диска до улучшения работы браузера Internet Explorer.
Программа Glary Utilites содержит целый комплект утилит для оптимизации работы ПК
Advanced SystemCare
Advanced SystemCare - программа китайских разработчиков для оптимизации работы ПК. Известна своей высокой производительностью, а также модерновым интерфейсом. Ключевая особенность этой утилиты - запуск всего набора действий одной кнопкой. Впрочем, для продвинутых пользователей предусмотрен более детальный интерфейс.
Advanced SystemCare - программа китайских разработчиков для оптимизации работы ПК
TweakNow PowerPack
TweakNow PowerPack - это небольшая условно-бесплатная программа для оптимизации и тонкой настройки операционной системы. К сожалению, её интерфейс поддерживает только английский язык, но этот минус компенсируется удобством и быстротой работы. Программа умеет чистить системный реестр, работать с интернет-браузерами, а также удалять файловый мусор с жёсткого диска.
TweakNow PowerPack - это небольшая программа для настройки и оптимизации работы операционной системы
CCleaner
CCleaner - небольшая, но мощная утилита по очистке компьютера от захламляющей информации. Основные направления её работы - файловая система и очистка реестра. Программа примечательна тем, что её рекомендуют разработчики Windows и часто включают в релизы «Десятки». Один из основных языков - русский, потому проблем в работе с приложением не возникнет ни у кого.
CCleaner - небольшая, но мощная утилита по очистке компьютера от захламляющей информации
Auslogics BoostSpeed
Auslogics BoostSpeed - корифей рынка оптимизации работы ПК. Эта программа - один из лидеров в области оптимизации Windows. Начиная с версии Auslogics 9 она имеет отдельные настройки для улучшения работы и внешнего вида «Десятки». Программа BoostSpeed собрала полный спектр средств безвредного воздействия на ОС. А функция «Советник» даёт к тому же подробную информацию по каждому пункту оптимизации.
Auslogics BoostSpeed - мощный инструмент для очистки и оптимизации Windows
Другие способы оптимизации
Существует много способов оптимизации работы операционной системы: дефрагментация, очистка реестра, удаление временных данных браузеров и так далее. Соответственно, для выполнения этих действий разработано много программных средств, как стандартных, так и весьма оригинальных.
Очистка диска
Большинство вспомогательных программ отлично справляются с очисткой диска, но у них есть существенный недостаток: их работа проходит без предоставления прав администратора, то есть некоторые очищающие процессы им недоступны. Больше всего это касается очистки кэша обновлений Windows и удаления старой версии системы. Например, если «Десятка» была установлена поверх другой ОС от Microsoft, то на локальном диске может появиться папка Windows.old, которую нельзя удалить.
Вшитая утилита очистки диска от мусора позволяет удалить и ненужные обновления, и старую ОС.

Отключение индексирования файлов диска
Смысл службы индексирования состоит в том, чтобы во время поиска пользователем файлов на компьютере (в основном документов) Windows выдавала более подробные результаты по запросам. Поэтому если вы знаете, где и что у вас лежит на компьютере, лучше отказаться от индексирования файлов: это уменьшит нагрузку на жёсткий диск и ускорит его работу.

После завершения оптимизирующих процедур желательно перезагрузить компьютер сразу, чтобы почувствовать разницу в работе операционной системы.
Видео: как отключить индексацию файлов на компьютере
Оптимизировать работу операционной системы очень просто. Очистив компьютер от ненужной информации, вы сохраните его скорость на высоком уровне, повысив тем самым удобство работы с ним.
Добрый день, дорогие читатели.
Каждый пользователь компьютера хочет, чтобы его устройство всегда работало без каких-либо сбоев и в нормальном темпе. А для этого за ним нужно следить. Первое и обязательное – очистка системного блока или ноутбука от пыли, ведь это главное. Кроме того, вторым составляющим успешной работы оборудования является незасоренная система. Для этого время от времени проводится оптимизация Windows 10 – программы прекрасно помогут это сделать. Существует множество различного обеспечения, позволяющего следить за операционкой и работой компьютера в целом. В статье я расскажу о самых популярных из них.
Это приложение считается одним из самых простых и при этом эффективных в области очистки устройства от лишних элементов. С помощью программного обеспечения пользователи смогут привести к нормальному виду, реестр, поработать над автозапуском, удалить повторяющиеся файлы и еще многое другое.
( )
Является одним из самых популярных решений для очистки системы, так как обладает всеми необходимыми инструментами для этого. Здесь нет ничего лишнего: удаляет мусор, настраивает реестр, оптимизирует автозагрузку и качественно деинсталлирует программы.


( )
Приложение является одним из первых, которое было представлено в этой области. При этом разработчики постоянно стараются всевозможными способами улучшать продукт, предоставляя возможность работать в разных версиях операционных систем от Microsoft. Многие считают его лучшим решением. Это подтверждают несколько миллионные скачивания с серверов компании. Кстати, у этих парней есть еще и классный бесплатный антивирус AVG AntiVirus Free — рекомендую.


( )
Затрачивает минимальное время на сканирование операционки, оперативно устраняет ошибки. Это позволяет системе постоянно работать без каких-либо проблем. Достаточно проводить проверку хотя бы несколько раз в месяц. Процедура поможет поддерживать ОС в отличном состоянии. Считается одним из самых популярных вариантов для профилактики.


( )
Решение состоит из множества утилит, которые дают возможность управлять многими элементами системы. Так, например, здесь есть удаление временных файлов и кеша браузеров, восстановление реестра, защита от программ-шпионов и прочих «взломщиков», ускорение соединения с Интернетом и многое другое. За десять лет существования компании-разработчика с серверов было скачано более ста миллионов копий. Впечатляющие показатели, не правда ли? При этом программа предлагается бесплатно на русском языке, что несомненно является только плюсом.


( )
Проект, который известен не только отечественным пользователям, но и во всем мире. Здесь есть все, что необходимо для удаления «хлама». Кроме того, решение поможет восстановить оборудование после сбоев. Оно обладает простым и понятным интерфейсом, в котором разберется каждый. При этом для понимания программы достаточно всего несколько минут.


( )
В моем личном рейтинге утилита занимает первое место, так как наделена широким функционалом. При этом разработчики стараются постоянно улучшать свое детище. Сегодня софт позволяет улучшать соединение с сетью Интернет, управлять автозапуском и настраивать еще много полезных областей компьютера. Отдельно стоит отметить наличие неплохо дефрагментатора дисков и даже реестра.


Если вы постоянно работаете с множеством файлов, копируя их, удаляя и меняя, достаточно будет запускать решение всего раз в месяц. При этом нужно пройтись по всем основным вкладкам, чтобы все настроить и забыть на ближайшее время.
После проделанной работы стоит перезагрузить компьютер. Это позволит окончательно распрощаться со следами «вредных» элементов.
( )
Представляет собой целый набор решений. Он умеет качественно оптимизировать Windows. Главное отличие от других – восстановление поверхности винчестера. При этом разработчики сделали простой и понятный интерфейс.


Кроме всего вышеописанного, программа позволяет чистить «тулбары» браузеров, а также имеет инструмент для установки защиты на личные документы. Приложение можно скачать с официального ресурса или с торрент-трекера.
( )
Простой продукт, обладающий несложным интерфейсом и широким набором возможностей. Наделен рядом инструментов, убирающих мусор в компьютере и ускоряющих работу, за счет оптимизации многих настроек.


System Mechanic ( )
Как видно, существует масса решений, позволяющих содержать устройство в нормальном состоянии долгое время. Какое выберете вы – зависит от личных предпочтений и потребностей непосредственно вашего оборудования.
Из личного опыта могу сказать, после установки одного из этих решений и проверки ПК на вирусы при помощи Comodo Internet Security , мой компьютер начал работать гораздо быстрее. При этом перестали появляться различные мелкие ошибки, которые накопившись в итоге рано или поздно приводили к переустановке операционной системы. При этом из месяца в месяц можно было наблюдать постоянное снижение производительности.
Теперь же я трачу до 10 минут на проверку и оптимизацию всей системы раз в месяц. И этого вполне достаточно, чтобы устройство работало стабильно, без каких-либо сбоев.
Правда нужно отметить, что некоторые вышеперечисленные варианты обладают возможностями, способными нарушить работу операционки (конечно же без необходимой подготовки). Так что, вдруг вы не знает, за что именно отвечает так или иная настройка, лучше не трогайте.
Если вы еще не имеет никакого подобного решения на своем компьютере, советую установить.
Совсем недавно в связи со скоропостижной кончиной моего ноутбука мне пришлось достать из резерва свой давненько купленный и совсем уж слабенький нетбук. Я установил на него чистую Windows 10, а затем воспользовался своими же стандартными рекомендациями по ускорению и оптимизации работы «десятки», но, к сожалению, тормоз остался тормозом.
Сначала я его убрал подальше и стал обдумывать варианты покупки нового ноутбука. Но затем, чётко осознав всю шаткость собственного финансового положения на данный момент, решил всё-таки попробовать для начала найти и испытать все возможные способы разогнать слабый компьютер , а также любой устаревший ноутбук или нетбук с Windows 10 на борту.
Ещё тестируя эти способы, мне пришла в голову мысль систематизировать накопленную информацию и написать обо всём этом статью. Это я и делаю, поскольку результаты разгона моего нетбука меня вполне устроили. Конечно, он не стал суперскоростным, но всё же для своих параметров заметно расшевелился.
Хочу сразу предупредить, что в своих рекомендациях по ускорению слабых компьютеров, как и в других случаях, я не претендую на истину в последней инстанции - просто рассказываю о своём собственном опыте оптимизации и ускорения заведомо хилого нетбука. Добавлю, что все отобранные мной способы разгона вполне подойдут не только для Windows 10, но и для «семёрки» с «восьмёркой».
Также считаю важным сказать, что ускорения мы будем добиваться исключительно за счёт выключения всего, что можно отключить в нашей операционной системе, не затрагивая настройки аппаратной части и не пытаясь заставить её работать на пределе. Конечно, многие разгоняют до предельных значений и свои процессоры, и видеокарты, и жёсткие диски, но этот способ неминуемо приводит к преждевременной гибели компьютера. Думаю, ни мне, ни Вам это не нужно. Итак, приступим.
Стандартные способы разгона компьютера с Windows 10
Прежде чем использовать специфические и иногда довольно хлопотные способы ускорить работу своего слабого компьютера, ноутбука или нетбука, стоит попробовать воспользоваться стандартными решениями. Их я описал в статье «Как ускорить загрузку и работу Windows 10 ». Если они не помогли, то лично я бы предпочёл попробовать переустановить «десятку» начисто . Если и это не поможет, то только тогда лучше использовать перечисленные ниже дополнительные методы, заключающиеся в отключении всего ненужного: программ, служб и т.п.
Одним из первых способов хоть немного разогнать слабый компьютер является отключение визуальных эффектов (это полупрозрачные окна, постепенно разворачивающиеся папки, даже тень под указателем мыши и другое). Большинство из них можно отключить без особого ущерба для внешнего вида. Чтобы выключить графические эффекты, потребляющие лишние ресурсы компьютера, надо:
- Открываем Проводник и кликаем ПРАВОЙ клавишей мыши на значке «Этот компьютер» в левой колонке.
- Выбираем пункт «Свойства». (вместо 0 и 1 пункта можно просто нажать Win + Pause/Break )
- В левой колонке открывшегося окна запускаем «Дополнительные параметры системы ».
- Открываем вкладку «Дополнительно ».
- В пункте «Быстродействие» нажимаем кнопку «Параметры ».
- Выбираем «Обеспечить наилучшее быстродействие » (хотя можно выбрать и «особые эффекты» - об этом чуть ниже).
- Нажимаем ОК .

Как и обещал, остановлюсь подробнее на 5 пункте. Если выбрать в нём параметр «Обеспечить наилучшее быстродействие», то отключатся абсолютно все визуальные эффекты. На мой взгляд, большинство из них не особо-то и нужны (даже на мощном компьютере), но есть некоторые, без которых вид системы становится уж очень неприглядным и даже неудобным для глаза. Именно поэтому лично я сначала выбираю «быстродействие» (чтобы исчезли все галочки), а затем - параметр «Особые эффекты», где можно самому поставить галочки на нужные пункты. Я оставляю включёнными следующие параметры:
- Вывод эскизов вместо значков (например, в папках с фото показываются не просто значки файлов, а миниатюры изображений - лично для меня это очень важно, так как довольно часто приходится искать конкретную фотографию среди множества. Если для Вас это не критично, смело отключайте - создание эскизов очень затратно по ресурсам, но вот я без него теряю много времени).
- Сглаживание неровностей экранных шрифтов (этот пункт однозначно оставляем, иначе буквы выглядят так, словно их края обработали самым грубым рашпилем, а напильником или наждачкой не прикасались).
Может быть Вам понадобится оставить и какие-то другие визуальные эффекты. Дело очень индивидуальное. Экспериментируйте.
Отключение встроенного поиска (индексации диска) и других служб в Windows 10
По умолчанию в Windows 10, как и в «семёрке» с «восьмёркой», включена служба индексации содержимого жёсткого диска. Она позволяет пользоваться поисковой строкой в меню Пуск или папках и находить с её помощью нужные файлы. Этот поиск вообще-то имеет очень много нареканий со времён Windows 7 и до настоящего времени. Во-первых, он работает довольно медленно, во-вторых, часто не находит файлы и папки, которые точно есть на компьютере, ну и самое важное, в-третьих, он довольно существенно нагружает и память, и процессор. К тому же, все программы, папки и файлы можно прекрасно найти вручную. Да, конечно, через поиск это чуть удобнее делать, но у нас ведь слабый компьютер и мы хотим его ускорить? Придётся пожертвовать этой функцией (и не только ей одной) в угоду оптимизации работы нашего медлительного зверька.
Чтобы отключить встроенный поиск в в Windows 10 надо:
- Открыть Панель управления (кликнув по меню Пуск ПРАВОЙ клавишей мыши, её можно найти в открывшемся списке).
- Далее нам надо убедиться, что фильтрация элементов в Панели управления происходит по категории .
- Выбираем пункт «Система и безопасность ».

- В следующем окне смотрим почти в самый низ и нажимаем на предпоследний зелёный пункт «Администрирование ».
- Открывается новое окно, в котором нам надо выбрать пункт «Службы ».

Найти службы можно и проще, новым способом. Для этого надо кликнуть ПРАВОЙ клавишей мыши на меню Пуск и выбрать девятый пункт «Управление компьютером», затем кликнуть в левой колонке «Службы и приложения» - «Службы».
Для того, чтобы лучше видеть названия служб, это новое окно лучше развернуть на весь экран, а колонки «Имя » и «Тип запуска » расширить и поставить рядом друг с другом (переносим, зацепившись за название колонок).
Сразу же хочу предупредить, что случайное отключение некоторых служб может вывести из рабочего состояния компьютер, и Вам придётся заново переустанавливать Windows 10 . Будьте внимательны!
Теперь находим службу «Windows Search » (поиск). В её описании значится: «Индексирование контента, кэширование свойств и результатов поиска для файлов, электронной почты и другого контента» .
- Нажимаем на Windows Search ПРАВОЙ клавишей мыши.
- В появившемся контекстном меню кликаем на пункт «Свойства ».
Вместо 5 и 6 пункта можно просто дважды кликнуть по названию службы!

- Появляется новое небольшое окно. В нём мы для начала убеждаемся, что находимся во вкладке «Общие ».
- Затем в пункте «Тип запуска » выбираем «Отключена » (имеется ввиду, что служба будет отключена).
- Нажимаем ОК , чтобы сохранить произведённые изменения.

Итак, службу поиска (иначе говоря индексации диска) мы отключили. Для ускорения медленных компьютеров с Windows 10 это может иметь решающее значение. Но поскольку мы уже находимся в Службах и, конечно, хотим разогнать свой ноутбук или нетбук насколько это возможно, то можно выключить и некоторые другие ненужные нам службы. Ведь все они хоть и понемногу потребляют ценную оперативную память. Стоит помнить, что отключать какие-либо службы можно только тщательно изучив вопрос, зачем та или иная из них нужна и к чему может привести её отключение.
Все названия служб, которые гипотетически можно отключить, я перечисляю в отдельной статье «Какие службы можно отключить для ускорения Windows 10 ». Сначала хотел разместить их тут, но потом решил вынести их в специальный материал - иначе данная страница будет просто огромной.
Контроль учётных записей пользователей - это компонент операционной системы, отвечающий за запрос на совершение действий, требующих права администратора. Говоря проще, это всплывающее окно на затемнённом экране, появляющееся, когда Вы пытаетесь запустить какую-либо программу, которая требует прав администратора. Эта функция существует в Windows начиная с версии Vista и является хорошим барьером на пути различных опасностей, но если наша цель максимально ускорить слабый компьютер с Windows 10, то этот компонент можно отключить. Ущерба функциональности системы это не нанесёт и поспособствует некоторому разгону компьютера, ноут- или нетбука, но сделает их использование менее безопасным. Если Вы готовы смириться с этим, смело отключайте контроль учётных записей.
Теперь разберёмся, как отключить контроль учётных записей в Windows 10. Как всегда, опишу весь процесс пошагово, с картинками.
- Первым делом запускаем Панель управления (кликнув ПРАВОЙ клавишей мыши на меню Пуск, выбираем соответствующий пункт - 6 снизу ).
- Далее уже в Панели управления выбираем зелёный пункт «Учётные записи пользователей ».

- Теперь ещё раз кликаем на «Учётные записи пользователей ».

- На следующем этапе выбираем нижнюю ссылку «Изменить параметры контроля учётных записей ».

- Теперь нам надо передвинуть ползунок в самое нижнее положение.
- И подтвердить сделанные изменения, нажав ОК .

После этого компьютер запросит подтверждение на сохранение настроек. Соглашаемся и наслаждаемся отсутствием надоедливых уведомлений.
Оптимизация загрузки для ускорения запуска Windows 10
Ускорить загрузку слабого компьютера и немного разогнать его поможет и изменение настроек в инструменте «Конфигурация системы ». Чтобы открыть его надо:
- Нажать клавиши Win + R . Появится консоль «Выполнить», предназначенная для ввода команд.
- Нам надо ввести в неё 8 букв: msconfig и нажать Enter или ОК.

- Открывается инструмент «Конфигурация системы». Переходим в нём во вторую вкладку «».
- Кликаем на «Дополнительные параметры... »
- Появляется ещё одно окно. В нём мы ставим галочку рядом с пунктом «Число процессоров »
- Выбираем максимальное число . У меня это 2, у Вас может быть больше.
- Ставим галочку у пункта «Максимум памяти ».
- Нажимаем ОК .
- Теперь возвращаемся к оставшемуся открытым окну «Конфигурация системы». В нём мы можем ещё поставить галочку на пункт «Без GUI ». Но имейте ввиду, что вся анимация при загрузке Windows 10 выключится , то есть во время запуска системы до появления экрана входа Вы будете видеть чёрный экран. Не пугайтесь этого, если решите использовать данную опцию. Она также немного ускоряет запуск системы.
- Нажимаем ОК , чтобы все проделанные изменения были применены в нашей ОС.

Отключение неиспользуемых компонентов Windows 10
Все ненужные Вам программы в автозагрузке, надеюсь, Вы уже отключили. Если нет, то нажмите Ctrl + Alt + Del, выберите Диспетчер задач , затем вкладку . После этого, кликая на каждой неиспользуемой Вами программе ПРАВОЙ клавишей мыши, выбирайте «Отключить ».
Также рассчитываю, что все ненужные программы вы то тоже уже удалили. Если нет, то Панель Управления (как её запустить, смотрите выше) - пункт Удаление программ . Выбираете неиспользуемые и также ПРАВОЙ клавишей мыши удаляете.
Однако помимо сторонних и, как правило, довольно небольших по объёму программ в Windows 10 существуют ещё и более крупные составляющие, некоторые из которых можно отключить для того, чтобы ускорить слабые компьютеры, ноутбуки и нетбуки - это компоненты Windows . С ними нужно быть особенно осторожным, ведь не любой компонент можно безболезненно отключить. Лучше сначала почитать, для чего предназначен каждый из планируемых к отключению.
- Чтобы запустить инструмент «Компоненты Windows» надо опять же открыть Панель управления (напоминаю как: кликнуть правой клавишей мыши на меню Пуск и выбрать «Панель управления»).
- Нажать на зелёный пункт «Программы ».
- Теперь выбираем «Включение или отключение компонентов Windows ». Запустится инструмент «Компоненты Windows».

Чтобы отключить какой-либо ненужный нам компонент в Windows 10 для ускорение своего слабого компьютера, надо убрать галочку с соответствующего пункта и нажать ОК . Можно убрать сразу несколько галочек и потом нажать ОК. Изменения вступают в силу только после перезагрузки компьютера.
Довольно сложно однозначно советовать, какие компоненты можно отключить, а какие лучше оставить. Рассмотрим лишь некоторые.
- Hyper-V - компонент виртуализации. Если Вы даже не знаете, что это такое, и не используете виртуальные машины, то однозначно выключайте.
- Internet Explorer 11 по идее мало кому нужен, но этот компонент помимо браузера содержит в себе иногда необходимые в других случаях составные части (вот хоть убейте меня, не помню, что именно нужное мне у меня как-то перестало работать после отключения IE 11 - что-то совсем некритичное, но я был очень удивлён, что оно оказалось частью компонента Internet Explorer ). Впрочем, в случае необходимости его ведь можно включить обратно. Лично я ради разгона компьютера выключил этот компонент.
- Windows Power Shell 2.0 - компонент, предназначенный в первую очередь для опытных пользователей: системных администраторов и программистов. Говоря проще, это более продвинутая командная строка. Можно отключить.
- Клиент рабочих папок - синхронизирует содержание директорий компьютера с удалённым сервером. Можно выключить.
- Компонент для работы с мультимедиа - обеспечивает работу встроенного медиаплеера. Если он Вам не нужен, смело отключайте.
- Поддержка API удаленного разностного сжатия - ускоряет удалённую синхронизацию файлов. В принципе, компонент не критичный и его также можно выключить. Особенно, если облачные хранилища на компьютере не используются.
- Поддержка общего доступа к файлам SMB 1.0/CIFS - используется для совместного доступа к принтерам и файлам в локальной сети. Нужна только тогда, когда хотя бы один из её компьютеров в локальной сети использует отличную от Windows операционную систему (Linux, MacOS) или Windows XP (и более ранние версии). В общем, смело выключаем.
- Служба активациия Windows - можно выключить.
- Служба XPS и Cредство просмотра XPS - обе службы выключаем. Они предназначены для печати и просмотра документов формата XPS (аналог PDF).
Перечислю и остальные службы, которые у меня оказались выключенными по умолчанию . То есть, мне их выключать не пришлось, но у меня Windows 10 Pro и мало ли у Вас какая-то из них всё-таки окажется включена.
- SNMP-протокол - предназначен для администраторов корпоративных сетей.
- Клиент Telnet - устаревший клиент командной строки.
- Внедряемое веб-ядро служб IIS - только для специалистов, разрабатывающих ПО.
- Клиент TFTP - для передачи данных по соответствующему протоколу. Обычным пользователям не нужен.
- Пакет администрирования диспетчера RAS-подключений (CMAK) - нужен системным администраторам в корпоративных сетях.
- Прослушиватель RIP - примерно то же самое.
- Простые службы TCPIP - инструменты командной строки. Очень маловероятно, что они Вам пригодятся.
- Сервер очереди сообщений Майкрософт (MSMQ) - старая служба для работы с ненадёжными сетями. Не нужна.
- Службы Active Directory - обеспечивает облегченный доступ к каталогам. Полезен только для разработчиков.
- Фильтр Windows TIFF IFilter - помогает распознавать текст внутри файлов формата TIFF, потребляет много оперативной памяти. Однозначно держим выключенным.
Что касается обоих компонентов NET Framework , то обычно рекомендуется оставлять их настроенными по умолчанию. Поэкспериментировать можно, если компьютер остаётся очень слабым и надо его ещё хоть как-то дополнительно ускорить.
Вот пока и всё. На данный момент это все способы оптимизации и ускорения слабых компьютеров с Windows 10 , которые я смог найти, испробовать на своём нетбуке и систематизировать для Вас в этой статье. Я продолжу мониторить эту тему и, если найду ещё какую-то полезную дополнительную информацию, обязательно добавлю её сюда.
Доброго времени суток!
Вы никогда не задумывались, почему два одинаковых компьютера с одинаковыми ОС - могут работать с разной скоростью? Один моментально открывать папки, вкладки в браузере, загружаться за несколько секунд, другой - постоянно притормаживая и задумываясь...
Очень многое в плане производительности зависит от параметров ОС Windows. Если ее правильно настроить (обычно, используют слово оптимизировать) - то можно существенно ускорить компьютер!
В этой статье я хочу рассказать об основных шагах оптимизации ОС Windows 10 (самой современной ОС на сегодняшний день). И так...
Все что написано ниже - не панацея, и я не истина в последней инстанции. Но тем не менее, выполнив пошагово все рекомендации, ваш компьютер/ноутбук должен стать работать по "шустрее". По крайней мере, там где делаю это я - всегда так и происходит .
Отключение служб: какие из них не нужны
Очень сильное влияние на производительность ОС да и компьютера в целом, оказывают программы и службы, которые приходится ему выполнять. Разумеется, что в Windows 10 по умолчанию включены десятки служб: разработчики ведь не знают заранее есть ли у вас принтер или факс! Между тем, все эти службы создают нагрузку на вашу систему, поэтому рекомендуется отключить все лишнее, тем самым добиться некого ускорения.
Важно! Не отключайте службы все подряд, иначе рискуете не узнать свою Windows... Некоторые потом даже не могут вернуть Windows в рабочее состояние и приходится переустанавливать систему. Вообще, перед оптимизацией - неплохо бы сделать резервную копию системы: .
Как просмотреть список служб и отключить часть из них
Сначала щелкаете правой кнопкой мышки по меню ПУСК, в появившемся меню выбираете ссылку .

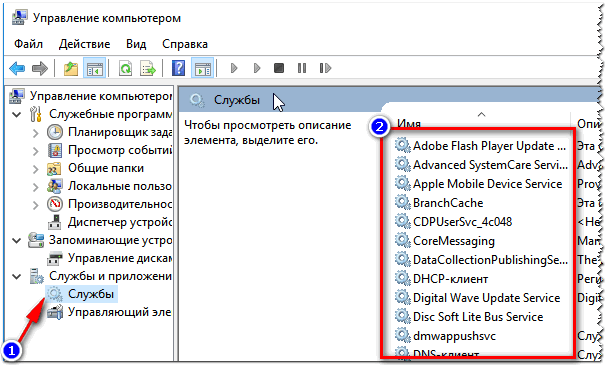
Когда откроете окно свойств какой-нибудь службы - то чтобы ее отключить, сделайте две вещи:
- тип запуска - отключена;
- состояние: остановить (см. стрелки на скрине ниже).

Список служб, которые "можно" отключить:
- NVIDIA Stereoscopic 3D Driver Service - если ваша видеокарта не NVidia - то службу можете смело выключить;
- Windows Search - помогает искать файлы на диске. Если поиском не пользуетесь - отключайте;
- Автономные файлы - можно отключить, если компьютер подключен к интернету, а локальной сетью вы не пользуетесь;
- Биометрическая служба Windows - большинству просто не нужна (вы же не пользуетесь отпечатками пальцев для входа в Windows);
- Браузер компьютеров - отключаем;
- Брандмауэр Windows - если у вас установлен какой-нибудь антивирус с фаерволом в комплекте - то можно смело отключить (хотя обычно, антивирусы сами отключают его при установке);
- Вспомогательная служба IP - поддерживает сетевой протокол IPv6 (отключить/не отключать зависит от параметров вашей сети. На данный момент большинству можно выключить);
- Вторичный вход в систему - если у вас одна учетная запись для входа в Windows - можно выключить;
- Группировка сетевых участников
- Диспетчер печати - можно отключить, если нет принтера и вы ничего не печатаете;
- Диспетчер удостоверения сетевых участников - можно выключить, если не пользуетесь локальной сетью;
- Журналы и оповещения производительности - можно выключить, если вы не пользуетесь данными журналами (по моему о них 99% пользователей и не знает...);
- Маршрутизация и удаленный доступ - можно выключить, если нет локальной сети;
- Обнаружение SSDP - можно выключить (сомневаюсь, что дома кто-то это использует);
- Политика удаления смарт-карт - если не используете смарт-карты, то можно отключить.
- Сборщик событий Windows - можно выключить;
- Сетевая служба Xbox Live - если не используете сервис Xbox Live - значит выключайте;
- Сетевой вход в систему - для домашнего использования не нужно;
- Служба ввода планшетного ПК - на обычном ПК можно выключить;
- Служба географического положения - так же можно выключить (отслеживает положение ПК);
- Служба загрузки изображений Windows (WIA) - если у вас нет сканера, фотоаппарата (или вы их не планируете подключать), можно выключить;
- Служба лицензий клиента - используется для работы магазина Windows 10, т.е. можно выключить;
- Служба поддержки Bluetooth - если не используете Bluetooth, можно выключить;
- Служба помощника по совместимости программ - вообще, в последнее время проблемы с совместимостью возникают редко, поэтому можно отключить (тем более, что эта служба вряд ли вам чем-нибудь поможет);
- Служба регистрации ошибок Windows - можно выключить;
- Смарт-карта - если не используете, можно выключить;
- Удаленный реестр - можно выключить;
- Удостоверение приложения - если AppLocker не используете (или не знаете что это), то можно отключить;
- Факс - у многих его нет, поэтому отключаем (если не нужен);
- Центр обновления Windows - служба отвечает за обновление ОС. Вообще, в некоторых случаях она сильно нагружает систему, в следствии чего начинает тормозить компьютер. Рекомендую службы выключить, а время от времени обновлять системы в ручном режиме.
Чистка реестра, удаление мусорных файлов
Со временем любая версия Windows накапливает достаточно большое количество "мусора":
- ошибочных записей в реестре, "хвосты" от старых программ, которые давно были удалены и пр.;
- временные файлы, использовавшиеся при установке игр/софта, при разархивировании различных архивов и пр.;
- ошибочные и неверные ярлыки;
- кэш браузеров (порой разрастается на несколько гигабайт) и т.д.
Весь этот "мусор" может существенно сказываться на производительности компьютера, и время от времени его необходимо чистить. Вообще, у меня на блоге уже есть несколько статей, посвященных этой проблематике, поэтому, чтобы не повторяться, приведу здесь ссылки на них.
1. Как почистить компьютер для ускорения работы -
2. Лучшие программы для очистки ПК/ноутбука от "мусорных" файлов -
3. 5 лучших программ на русском для максимального ускорения Windows 10 -
Дефрагментация диска
Владельцы SSD (твердотельных) дисков могут пропустить эту главу статьи, т.к. SSD диски дефрагментировать не нужно...
Если не вдаваться в сложные тех. подробности, то при записи файлов на диск, они записываются "кусочками" (фрагментами), а файловая система нужна, как раз чтобы контролировать, где какие фрагменты на диске лежат. По мере работы диска, таких фрагментов становится все больше, и чтобы прочитать какой-нибудь файл - приходится затрачивать все больше времени (называется этот момент фрагментацией).
Дефрагментация же призвана изменить расположение фрагментов на диске с целью их непрерывного размещения (сумбурно объяснил, но думаю будет понятен смысл)... Более подробно о процессе, см. здесь - .
Как выполнить дефрагментацию в Windows
Сначала необходимо запустить мастер анализа и дефрагментирования дисков. Для этого:
- нажмите сочетание кнопок Win+R ;
- далее введите команду dfrgui и нажмите Enter.

Затем должен открыться мастер оптимизации дисков: в нем выбираете свой жесткий диск и нажимаете кнопку "Анализировать" . По результатам анализа мастер сообщит вам, нужно ли дефрагментировать диск, или все в порядке и так...

Настройка автозагрузки Windows
Часть программ, которые вы устанавливаете, прописывает себя в автозагрузке. Причем, часть из них используется вами довольно редко, но они "заставляют" запускать себя при каждом включении компьютера и загрузке Windows. Естественно, что положительно это на производительности не сказывается.
Чтобы проверить автозагрузку в Windows 10 - достаточно открыть диспетчер задач (кнопки Ctrl+Shift+Esc ).
В диспетчере задач нужно открыть вкладку и отсортировать программы по их влиянию на загрузку (высокое, среднее, низкое). В первую очередь смотрите на тот софт, который оказывает сильное влияние на загрузку: те программы, которые не нужны вам ежедневно - смело отключайте и убирайте из автозагрузки.
Особое внимание на программы : торренты, видео- и аудио-редакторы, графические редакторы, игры, и пр. высоко-требовательные приложения.

Так же не могу порекомендовать для контроля за автозагрузкой приложение Iobit Uninstaller . Вообще, у меня на блоге есть отдельная статья, посвященная автозагрузке Windows 10, рекомендую к ознакомлению (ссылка ниже).
Как добавить / удалить программу из автозагрузки Windows 10 -
Обновление старых драйверов
Драйвер - драйверу рознь...
Очень многое в плане производительности компьютера зависит от драйверов. Например, я сам неоднократно сталкивался в разнице в производительности видеокарты () в зависимости от версии драйвера (хотя производитель драйвера - тот же самый...).
Вообще, бывает по разному: иногда работает лучше новый драйвер, иногда - старый. Если вы столкнулись с нестабильной работой устройства, рекомендую загрузить с официального сайта этого устройства несколько версий драйверов, и поочередно их протестировать.
Так как у меня на блоге уже есть несколько статей посвященных этой проблематике - здесь дам ссылки, которые помогут вам решить проблему с драйверами...
Лучшие программы обновления драйверов -
Как найти и обновить драйвер для неизвестного устройства -
Как узнать характеристики компьютера (или любого устройства). Пригодится для самостоятельного поиска драйвера -
Оптимизация и настройка видеокарты // ускорение в играх
Многие пользователи оптимизируют Windows не для того, чтобы именно сама ОС стала работать быстрее, а чтобы нужная игра перестала тормозить и выдавала большее число FPS (количество кадров в секунду).
Помимо обновления видео-драйвера (о чем я говорил в разделе выше), рекомендуется соответствующим образом настроить игру и сам видео-драйвер. Об этом у меня на блоге есть несколько статей, ссылки привожу ниже (рекомендую вам прочесть ту, которая подходит для вашего оборудования...).
Примечание! Многие пользователи пренебрегают этими рекомендациями. Между тем, повысить производительность игр можно очень существенно, всего лишь изменив несколько параметров в настройках. Причем, разницу в качестве картинки (а они станет ниже) - заметит далеко не каждый опытный игроман...
Как повысить число FPS (ускорение игр) -
Повышение производительности видеокарт, за счет тонкой настройки:
- nVidia -
- AMD Radeon -
- IntelHD -
Включение быстродействия // в параметрах Windows
В Windows 10 (да и не только в ней) есть специальные параметры, которые в автоматическом режиме отключат все "относительно не нужное" для обеспечение высокой производительности системы. Грех этим не воспользоваться...
Сначала откройте панель управления Windows по следующему адресу: Панель управления\Система и безопасность . Там найдите раздел и откройте его (скриншот ниже).


Затем в свойствах системы (вкладка "Дополнительно" , именно она открывается по умолчанию) откройте параметры быстродействия (стрелка 1 на скрине ниже). Затем во вкладке "Визуальные эффекты" поставьте ползунок в режим обеспечения наилучшего быстродействия (стрелка 2).
Сохраните настройки (возможно несколько ухудшится внешний вид ОС).

Отключение индексации файлов на диске
В Windows 10 есть специальная служба, которая незаметно для пользователя индексирует файлы. Нужно это для того, чтобы можно было быстро найти какой-нибудь файл. Но по своему опыту могу сказать, что поиском пользуется очень небольшое количество пользователей, другие просто знают папку, в которой лежат нужные файлы...
Несмотря на то, что индексация идет "незаметно" - она в ряде случаев серьезно сказывается на производительности ("лишняя" нагрузка на жесткий диск).
Логично, что ее желательно отключить, если вы не пользуетесь поиском в Windows. Для этого нужно открыть раздел службы (щелкните правой кнопкой по меню ПУСК и выберите "Управление компьютером", затем слева выберите "Службы") и найти службу Windows Search . Далее ее можно открыть и остановить (вообще, об этом я подробно рассказывал в первой части этой статьи, см. выше).

Затем откройте "Мой компьютер/Этот компьютер" , после откройте свойства нужного диска (щелкните правой кнопкой мышки по диску, и в контекстном меню выберите "свойства") .

Настройки электропитания // на высокую производительность
От настроек электропитания может серьезно страдать производительность компьютера (больше всего это касается мобильных устройств: ноутбуки, нетбуки, планшеиы и пр.). Дело в том, что производители, заботясь о более длительной работе устройства от батареи, делают несколько режимов электропитания: сбалансированное, высокая производительность, экономичное и пр. В зависимости от того, какой выбран режим - у вас в авто-режиме могут ограничиваться некоторые из возможностей устройства!
Если уж вы занялись оптимизацией, я подозреваю, что есть недовольства скоростью работы устройства. Поэтому, хотя бы на время (даже если вы работает от аккумуляторной батареи), попробуйте включить электропитание в режим максимальной производительности .
Чтобы это сделать, нужно зайти в панель управления Windows по пути: Панель управления\Оборудование и звук . Далее открыть раздел .

Затем обратите внимание на несколько схем, в моем случае их 3:
- сбалансированная - автоматическое соблюдение баланса между производительностью и энергопотреблением на пригодном для этого оборудовании;
- экономия энергии - минимальное энергопотребление за счет уменьшения производительности компьютера, когда это возможно;
- высокая производительность - макс. производительность (может потребоваться больше энергии).

После выбора высокой производительности, сохраните настройки и посмотрите, не изменилась ли скорость работы ваших приложений (игр), самой ОС Windows...
На этом все, безошибочной и быстрой работы Windows...
Windows 10 является наиболее прогрессивной операционной системой для персональных компьютеров, но всё ещё не идеальна. Многое здесь не доведено до автоматизма, и по-прежнему остаётся простор для доработки своими руками. Помимо прочего, общее впечатление от производительности сильно портит политика Microsoft, навязывающая внушительное количество собственных сервисов сомнительной необходимости, фоново поедающих оперативную память. Однако оптимизация Windows 10 является не такой уж сложной задачей и за довольно короткое время можно значительно увеличить скорость работы вашего компьютера.
Ускорение работы компьютера
Если касаться взаимодействия с «железом», то здесь Windows 10 нет равных: все процессы оптимизации реализованы на самом высоком уровне и доведены до автоматизма. Пользователю остаётся лишь держать жёсткий диск в порядке.
Оптимизация жёсткого диска
Всё записываемое на жёсткий диск разбивается на множество последовательных фрагментов, чтобы сократить занимаемое пространство. При обращении к любому из файлов компьютер вынужден собирать их воедино. Длительность этого процесса существенно влияет на время запуска системы и задержку перед открытием всех приложений. Вы можете помочь Windows оптимизировать этот процесс, выполнив одно из нижеописанных действий.
Дефрагментация HDD
Когда записываемая на жёсткий диск информация разбивается на мелкие фрагменты, все они располагаются с учётом их наилучшего положения для последовательного считывания. Но после нескольких циклов записи и удаления информации хорошо упорядоченная структура постепенно становится хаотичной. Процесс повторной оптимизации этой структуры называется дефрагментацией и рекомендуется к периодическому исполнению хотя бы раз в полгода.
Чтобы выполнить дефрагментацию диска:
Оптимизация SSD
SSD-накопители основаны на более прогрессивной и совершенно другой технологии, чем их предшественники. Операционная система Windows 10 имеет несколько функций, способных ускорить взаимодействие с такими накопителями, но они не всегда включаются по умолчанию. Чтобы сделать это вручную, выполните следующие действия:
- Перейдите в «Этот компьютер», выберите первый понравившийся том, нажмите по нему правой кнопкой мыши и раскройте его свойства.
 Выберите первый понравившийся том и раскройте его свойства
Выберите первый понравившийся том и раскройте его свойства - Отключите вредную для SSD дефрагментацию. Для этого перейдите во вкладку «Сервис» и откройте окно оптимизации.
 Перейдите во вкладку «Сервис» и откройте окно оптимизации
Перейдите во вкладку «Сервис» и откройте окно оптимизации - Теперь нажмите «Изменить параметры».
 Нажмите «Изменить параметры»
Нажмите «Изменить параметры» - Снимите галочку с автоматической оптимизации и подтвердите изменения.
 Снимите галочку с автоматической оптимизации и подтвердите изменения
Снимите галочку с автоматической оптимизации и подтвердите изменения - Разверните вкладку «Общие» в свойствах тома и поставьте галочку напротив разрешения индексации. Проделайте те же действия с остальными томами.
 Разверните вкладку «Общие» и отметьте разрешение индексации
Разверните вкладку «Общие» и отметьте разрешение индексации - Нажмите правой кнопкой мыши на «Этот компьютер» и перейдите в его свойства.
 Нажмите правой кнопкой мыши на «Этот компьютер» и перейдите в его свойства
Нажмите правой кнопкой мыши на «Этот компьютер» и перейдите в его свойства - В левой части окна откройте «Диспетчер устройств».
 В левой части окна откройте «Диспетчер устройств»
В левой части окна откройте «Диспетчер устройств» - Разверните «Дисковые устройства», нажмите правой кнопкой на вашу память и перейдите в её свойства.
 Разверните «Дисковые устройства», нажмите правой кнопкой на вашу память и перейдите в её свойства
Разверните «Дисковые устройства», нажмите правой кнопкой на вашу память и перейдите в её свойства - Откройте вкладку «Политика», разрешите кэширование записей и подтвердите изменения.
 Откройте вкладку «Политика», разрешите кэширование записей и подтвердите изменения
Откройте вкладку «Политика», разрешите кэширование записей и подтвердите изменения
Оптимизация оперативной памяти
Главным отличием оперативной памяти от основной является способность к быстрому обмену информацией. Однако в случае критической нехватки допускается её замена обычными носителями информации, которые будут работать значительно медленнее, но помогут обмануть требовательные программы и возьмут на себя часть нагрузки.
Если у вас 32-битная операционная система (x86), не имеет смысла делать общий объём оперативной памяти более 4 Гб.
Файл подкачки
Файл подкачки - это раздел основной памяти, использующийся в качестве оперативной.
Использование файла подкачки уместно только на твердотельных накопителях (SSD). В случае с HDD влияние файла подкачки становится совершенно незаметным.
Изначально его размер определяется автоматически, но возможно принудительное расширение:
- Откройте меню «Пуск» и наберите «Панель управления», а после нажмите Enter.
 Откройте меню «Пуск» и наберите «Панель управления»
Откройте меню «Пуск» и наберите «Панель управления» -
 Откройте раздел «Система и безопасность»
Откройте раздел «Система и безопасность» - Перейдите в подраздел «Система».
 Перейдите в «Система»
Перейдите в «Система» -
 Откройте «Дополнительные параметры системы»
Откройте «Дополнительные параметры системы» - Во вкладке «Дополнительно» откройте параметры быстродействия.
 Во вкладке «Дополнительно» откройте параметры быстродействия
Во вкладке «Дополнительно» откройте параметры быстродействия - Перейдите на новую вкладку «Дополнительно» и нажмите «Изменить».
 Перейдите на новую вкладку «Дополнительно» и нажмите «Изменить»
Перейдите на новую вкладку «Дополнительно» и нажмите «Изменить» - Снимите галочку с автоматического выбора и выберите «Указать размер». Исходный размер ставьте в полтора раза больше рекомендуемого, а максимальный - в три. Подтвердите изменения и перезагрузите компьютер.
 Исходный размер ставьте в полтора раза больше рекомендуемого, а максимальный - в три
Исходный размер ставьте в полтора раза больше рекомендуемого, а максимальный - в три
ReadyBoost
Readyboost - это утилита, позволяющая разместить файл подкачки на вашей флешке, которая должна обладать более приемлемой скоростью обмена информацией, чем HDD-накопитель. В случае если у вас SSD, лучше размещать файл подкачки на основной памяти компьютера.

Настройка Windows 10 на максимальную производительность
После оптимизации аппаратной части компьютера для улучшения производительности остаётся отключить всё лишнее. Львиная доля ресурсов компьютера под Windwos 10 приходится именно на работу ненужных процессов и бессмысленных «украшательств». Одно их отключение поможет заметно ускорить работу вашего компьютера без вреда для системы.
Отключение автозагрузки
При включении компьютера нельзя не заметить, что первое время он тормозит, и приходится ждать, чтобы устройство начало нормально работать. Дело тут не в загрузке Windows: когда вам показывают рабочий стол, система уже полностью запущена и готова к работе. Проблема заключается в автозапуске программ, включением которых прописано сопровождать каждый запуск системы.

Видео: как отключить автозагрузку программ
Отключение автообновлений
Операционные системы Windows никогда не славились осмысленностью своих обновлений, а с приходом на рынок десятой версии ситуация стала ещё более сомнительной.
Проблема тут опять же в навязчивой политике Microsoft, в результате которой, вместо желанных патчей и улучшений системы, пользователи еженедельно получают обновления ненужных сервисов и заплатки для корпоративных возможностей. Всё бы ничего, но загрузка обновлений может начаться в самый неудобный момент, лишив возможности нормально пользоваться интернетом. А после начала их частичного применения (часть обновлений устанавливается до перезагрузки) просадка в производительности и вовсе бьёт все рекорды.
Чтобы отключить автообновление, выполните следующие действия:
- Через поиск зайдите в gpedit.msc.
 Введите в поисковую строку меню «Пуск» команду
Введите в поисковую строку меню «Пуск» команду - Пройдите по пути «Конфигурация компьютера» - «Административные шаблоны» - «Компоненты Windows» и нажмите на «Центр обновления Windows».
 Пройдите по пути «Конфигурация компьютера» - «Административные шаблоны» - «Компоненты Windows» и нажмите на «Центр обновления Windows»
Пройдите по пути «Конфигурация компьютера» - «Административные шаблоны» - «Компоненты Windows» и нажмите на «Центр обновления Windows» - Откройте «Настройка автоматического обновления».
 Откройте «Настройка автоматического обновления»
Откройте «Настройка автоматического обновления» - Отметьте пункт «Отключить», подтвердите изменения и перезагрузите компьютер.
 Отметьте пункт «Отключить», подтвердите изменения и перезагрузите компьютер
Отметьте пункт «Отключить», подтвердите изменения и перезагрузите компьютер
Видео: как отключить автообновления
Отключение слежки
Многие слышали о следящих функциях Windows 10, но мало кто придавал им значения, кроме беспокойства о сохранности личных данных.
В действительности основной проблемой следящих сервисов является их нагрузка на оперативную память. И самое интересное то, что работу слежки почти нельзя поймать за руку, так как её нагрузка на ОЗУ и процессор очень умело распространяется на все остальные процессы, в результате чего многие пользователи не понимают, откуда на ровном месте появляется внезапная просадка в производительности.
Этими действиями вы не отключите слежение Windows полностью, а лишь минимизируете её влияние на производительность:
- Перейдите в параметры.
 Перейдите в параметры
Перейдите в параметры - Откройте раздел «Конфиденциальность».
 Откройте раздел «Конфиденциальность»
Откройте раздел «Конфиденциальность» - Во вкладке «Общие» отключите идентификатор рекламы и слежение «Пуска».
 Отключите идентификатор рекламы и слежение «Пуска»
Отключите идентификатор рекламы и слежение «Пуска» - Перейдите во вкладку «Речь, рукописный ввод и ввод текста» и отключите речевые службы, если они активны.
 Отключите речевые службы, если они активны
Отключите речевые службы, если они активны - Во вкладке «Отзывы и диагностика» выберите основной способ сбора данных, отключите единственный переключатель и запретите формирование отзывов.
 Выберите основной способ сбора данных, отключите единственный переключатель и запретите формирование отзывов
Выберите основной способ сбора данных, отключите единственный переключатель и запретите формирование отзывов - Во вкладке «Фоновые приложения» отключите главный переключатель.
 Отключите главный переключатель
Отключите главный переключатель
Видео: как отключить слежку
Отключение визуальных эффектов
Windows 10 имеет достаточно простой и приятный глазу стиль. Но всё же некоторый список малозаметных визуальных «украшательств», который можно отключить, имеется. Это действие не сильно повысит производительность компьютера, но и разница в интерфейсе не будет заметной.
- Откройте меню «Пуск» и наберите «Панель управления». Нажмите Enter.
 Откройте «Панель управления» через «Пуск»
Откройте «Панель управления» через «Пуск» - Откройте раздел «Система и безопасность».
 Откройте «Система и безопасность»
Откройте «Система и безопасность» - Перейдите в раздел «Система».
 Нажмите на «Система»
Нажмите на «Система» - Откройте «Дополнительные параметры системы».
 Нажмите на «Дополнительные параметры системы»
Нажмите на «Дополнительные параметры системы» - Нажмите «Параметры» в пункте «Быстродействие».
 Нажмите «Параметры»
Нажмите «Параметры» - Во вкладке «Визуальные эффекты» снимите галочки со всех пунктов, кроме «Вывод эскизов вместо значков» и «Сглаживание неровностей экранных шрифтов». Подтвердите изменения.
 Снимите галочки со всех пунктов, кроме «Вывод эскизов вместо значков» и «Сглаживание неровностей экранных шрифтов»
Снимите галочки со всех пунктов, кроме «Вывод эскизов вместо значков» и «Сглаживание неровностей экранных шрифтов»
Очистка компьютера
Как уже говорилось выше, перед запуском любого приложения, игры и самой системы компьютер сначала считывает нужную для этого информацию с жёсткого диска, поочерёдно собирая раздробленные фрагменты. И чем больше на компьютере находится хлама и мусора, тем более трудный путь ему предстоит. Если вы хотите облегчить этот процесс и ускорить запуск всего и вся, нужно периодически избавляться от ненужного хлама, что является довольно простой задачей.
Удаление мусора
Помимо банальной чистки рабочего стола и удаления неиспользуемых программ, стоит избавиться от файлов, которые действительно называются «мусорными».
Windows 10 имеет вполне определённое место для сбора хлама и мусорных файлов - папку Temp. В этой папке есть несколько действительно нужных файлов, но их единицы, они неуникальны и самостоятельно создадутся заново за пару секунд.
Всё, что в ней находится, можно удалять без всяких сожалений и малейшего риска навредить системе:
- Откройте меню «Пуск» и перейдите в параметры.
 Откройте меню «Пуск» и перейдите в параметры
Откройте меню «Пуск» и перейдите в параметры Откройте временные файлы
Откройте временные файлы - Отметьте всё галочками и нажмите «Удалить файлы».
 Отметьте всё галочками и нажмите «Удалить файлы»
Отметьте всё галочками и нажмите «Удалить файлы» - Вернитесь на вкладку «Хранилище» и включите контроль памяти для автоматизации процесса удаления временных файлов.
 Вернитесь на вкладку «Хранилище» и включите контроль памяти
Вернитесь на вкладку «Хранилище» и включите контроль памяти
Видео: как удалить временные файлы
Очистка реестра
Реестр Windows представляет собой общую иерархическую базу данных, в которой содержатся настройки системы и некоторых приложений. В силу различных обстоятельств реестр может забиваться ошибочной информацией, что не только замедляет работу компьютера, но и может иметь последствия в виде фатальных системных ошибок. К счастью, самостоятельно ничего чистить не придётся (очень сложно даже для опытных пользователей), а достаточно будет воспользоваться специализированной программой CCleaner.

Видео: как очистить реестр вручную и с помощью CCleaner
Программы для ускорения работы игр
Никаких особых способов оптимизации системы для игр не существует, это всего лишь вымысел неопытных пользователей. Есть только общая оптимизация Windows, которая описана выше, но с равным успехом все вышеприведённые способы влияют и на игры. Программ, способных действительно оптимизировать операционную систему в автоматическом режиме, также не существует.
Если подобный подход вас не устраивает, вы можете попробовать воспользоваться несколькими специализированными приложениями, разработанными специально для игр. Однако стоит учесть, что полезность всех этих приложений является довольно сомнительной и, скорее всего, вы просто нагрузите вашу оперативную память лишним процессом.
Принцип их работы является всегда одинаковым, а всю пользу можно свести к следующему списку:
- автообновление некоторых драйверов;
- «автоподгон» игровых настроек под «железо» компьютера;
- дефрагментация папки с установленной игрой;
- остановка некоторых системных сервисов во время работы игры.
К наиболее надёжным приложениям можно отнести следующие:
- Game Buster;
- Game Accelerator;
- Game Fire;
- Game Gain.
Если после установки этих приложений вы не заметите разницы, то их всегда можно удалить.
Операционная система Windows 10 не сильно отличается по «прожорливости» от своих предшественников, но это впечатление сильно размывается из-за сопутствующих ей сервисов, включённых по умолчанию настроек и спрятанных следящих функций. Более того, самостоятельная оптимизация этой системы и её глубокая проработка способны выдавать более высокую производительность, чем у предыдущих версий. А чтобы всё это стало возможным, нужно всего лишь сделать несколько несложных вышеописанных процедур и не забывать проводить своевременную очистку с дефрагментацией жёсткого диска.